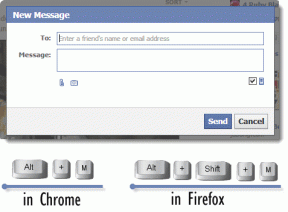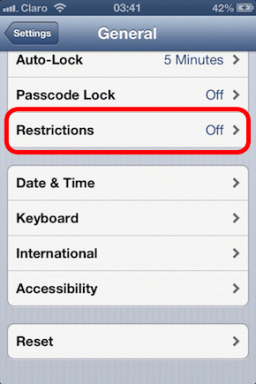Як автоматично надсилати документи PDF, Word з Gmail в Evernote
Різне / / February 08, 2022
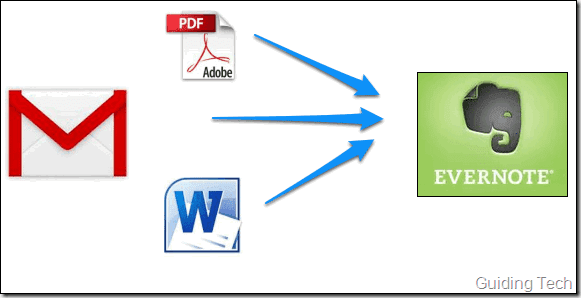
Кілька днів тому ми побачили, як це зробити автоматично зберігати вкладення з Gmail у Evernote за допомогою attachments.me та Wappwolf. Однак у цьому процесі були деякі вузькі місця.
Проблеми
- Оскільки всі вкладені файли пересилаються в процесі, якщо ви a безкоштовний користувач Evernote, він може використати вашу щомісячну квоту завантаження за кілька днів.
- Усі вкладені файли спочатку зберігаються в Dropbox, а потім переносяться в Evernote.
- Ви надаєте доступ до своїх адміністративних прав Dropbox і Evernote з двома веб-сервісами лише для того, щоб автоматизувати завдання.
Вони не є великою проблемою, але сьогодні я покажу вам, як ви можете вибірково надсилати вкладення електронної пошти з Gmail до Evernote за допомогою фільтрів. Що стосується Gmail, я впевнений, що посібник буде працювати чудово. Якщо доступна подібна функція фільтрації пошти в інших службах електронної пошти, ви точно можете спробувати. Ми розглянемо два найпоширеніші формати документів – Word і PDF, демонструючи процес.
Автоматичне надсилання документів PDF і Word з Gmail в Evernote
Крок 1: Увійдіть у свій обліковий запис Evernote і відкрийте сторінку налаштувань Evernote. У розділі підсумку облікового запису ви побачите опцію Надішліть нотатки електронною поштою до. Поруч із цим параметром буде адреса електронної пошти, яка буде нагадувати ваше ім’я користувача для входу в Evernote. Скопіюйте адресу електронної пошти в буфер обміну.
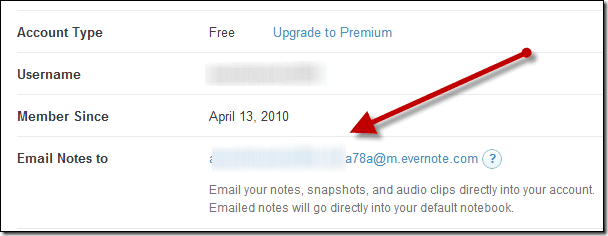
Крок 2: У Gmail натисніть кнопку шестірні та виберіть Налаштування, щоб відкрити сторінку налаштувань Gmail.
Крок 3: Перейшовши на сторінку налаштувань Gmail, перейдіть до Налаштування пересилання та POP/IMAP і натисніть на кнопку Додайте адресу для пересилання. У спливаючому вікні вставте адресу електронної пошти, яку ви скопіювали з Evernote, і збережіть налаштування.

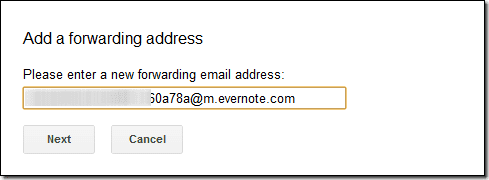
Крок 4: На ваш обліковий запис Evernote буде надіслано електронний лист із підтвердженням. Відкрийте свій блокнот Evernote, щоб знайти лист із Gmail із кодом підтвердження. Скопіюйте код і вставте його в Gmail, щоб підтвердити адресу електронної пошти.
Крок 5: Зробивши все це, відкрийте файл Фільтр вкладку в налаштуваннях Gmail і створіть новий фільтр.
Крок 6: Цей крок трохи складний, тому зверніть увагу. Оскільки наша мета — пересилати вкладені файли з Gmail до Evernote, поставте галочку на цьому варіанті Має вкладення. Крім того, оскільки ми не хочемо пересилати всі файли, а лише деякі конкретні типи файлів, ми будемо використовувати ключове слово ім'я файлу: в польових умовах Має слово.
Якщо ви хочете вибрати декілька типів файлів, додайте розширення файлу один за одним, розділяючи їх комами. Наприклад, якщо ви хочете відсортувати документи PDF і Word, ваш рядок має мати назву файлу: pdf, doc, docx.
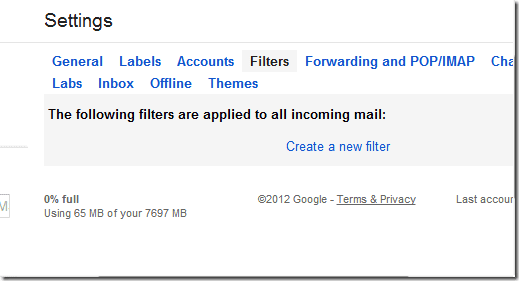
Попередньо перегляньте пошук, щоб побачити, чи отримуєте ви правильні результати, і натисніть посилання Створіть фільтр за допомогою цього пошуку.
Крок 7: На наступному кроці поставте галочку біля опції «Переслати до» та виберіть адресу Evernote, яку ми підтвердили на кроці 4.
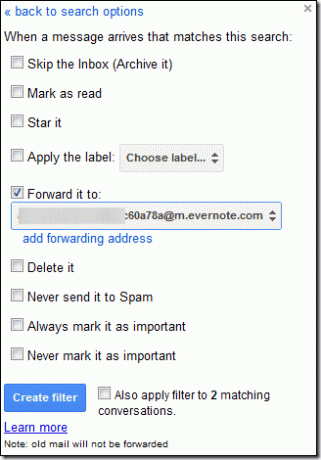
Ось і все, відтепер щоразу, коли ви отримаєте електронний лист, який відповідає новоствореному файлу, він автоматично пересилається до блокнота за замовчуванням вашого облікового запису Evernote. Якщо ви хочете зупинити цю автоматизацію, все, що вам потрібно зробити, це видалити фільтр. Це все!
Висновок
Хоча цей метод дає вам можливість вибірково надсилати вкладення електронної пошти з Gmail до Evernote, вам доведеться робити теги та класифікувати нотатки вручну. Тому рішення залежить від вас, як ви збираєтеся надсилати вкладення електронної пошти.
Востаннє оновлено 03 лютого 2022 року
Наведена вище стаття може містити партнерські посилання, які допомагають підтримувати Guiding Tech. Однак це не впливає на нашу редакційну чесність. Зміст залишається неупередженим та автентичним.