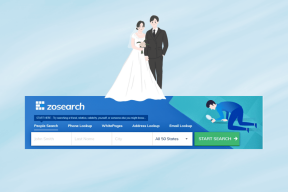Як оновити або скинути Windows 8 (і що вони означають)
Різне / / February 08, 2022
Не кожен день ми отримуємо серйозні проблеми в Windows (принаймні не з Windows 7), але коли настане день і ми отримуємо дивні помилки, їх може стати важко вирішити. На щастя, у нас є пошукова система, як-от Google, і технологічні блоги, як наш, які допомагають знайти рішення для більшості з цих проблеми, але все одно якщо нічого не йде так, як має бути, єдиний вихід – глибоко вдихнути і сказати слово «формат або перевстановити”. Так було поки що.
Тепер з Windows 8, форматувати комп’ютер більше не доведеться. З такими параметрами, як Оновити і Скинути, людина може легко відремонтувати комп’ютер, або, треба сказати, як новий, не форматуючи його. Давайте почнемо з короткого погляду на параметри оновлення та скидання Windows 8.
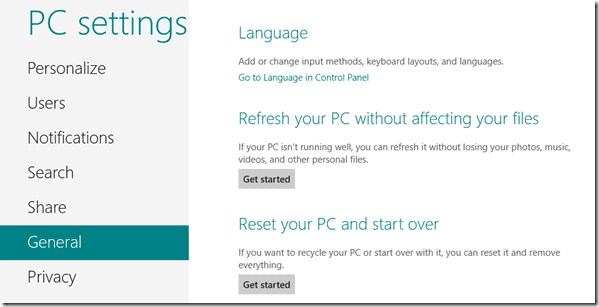
Різниця між оновленням і скиданням Windows 8
Оновити: Ця опція оновлює налаштування операційної системи Windows 8 до заводських, але зберігає ваші файли, фотографії, музику та програми (Настільний комп’ютер і Метро). Цю опцію можна використовувати, якщо ви її отримуєте
помилки в Windows які здаються занадто впертими, щоб позбутися, і в той же час ви не хочете втрачати свої файли та програми в процесі.Скинути: Ця опція скидає операційну систему Windows 8 і видаляє всі програми, файли, музику, фотографії, як ніби ви встановили нову версію. Цю опцію можна використовувати, коли ви плануєте продати або передати свій ПК комусь іншому. Для завершення цього процесу знадобиться ваш ключ продукту Windows 8.
Отже, якщо у вас виникли проблеми з Windows 8, оновлення завжди має бути першим варіантом.
Примітка: Для обох процесів знадобиться інсталяційний диск Windows 8.
Оновлення Windows 8 – крок за кроком
Щоб почати процес скидання, вставте інсталяційний диск Windows 8 у свій комп’ютер. Запустіть початковий екран, знайдіть скидання та натисніть Скиньте свій ПК у розділі Налаштування, щоб запустити панель керування Metro.

В Генеральний налаштування натисніть кнопку Розпочати кнопку під опцією Оновити ваш ПК. Windows повідомить вам, які всі зміни вона внесе у ваш комп’ютер, коли ви оновите комп’ютер. Просто виберіть Далі, щоб перезавантажити комп’ютер і почати процес оновлення.

Процес оновлення займе деякий час, і після його завершення ви помітите, що всі налаштування Windows повернуться до стандартних без втрати файлів і програм. Якщо оновлення ПК не вирішило проблему, спробуйте опцію Скидання.

Скидання Windows 8 – крок за кроком
Щоб скинути Windows 8, натисніть кнопку «Почати» під опцією «Скинути ПК». Windows знову надасть вам коротку інструкцію щодо скидання та запитає, чи бажаєте ви виконати жорстке скидання або м’яке скидання. Повне скидання займає більше часу, оскільки всі ваші дані безпечно видаляються, тому ні програма для відновлення файлів може відновити ваші дані. Програмне скидання швидко видалить ваш жорсткий диск і скине комп’ютер.

Якщо ви плануєте продати або подарувати свій комп’ютер, жорстке скидання завжди є кращим варіантом.
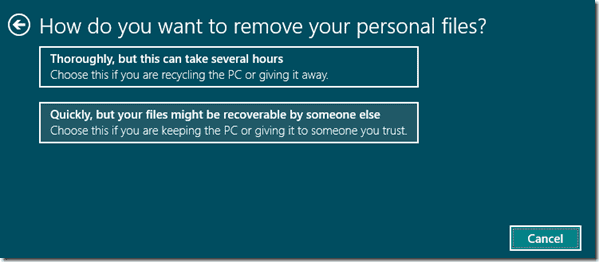
Нарешті натисніть кнопку Скидання та дайте комп’ютеру перезавантажитися, щоб почати процес. Після скидання комп’ютера вам буде запропоновано надати ключ продукту та виконати всі кроки після встановлення.

Це приблизно. Тому наступного разу, коли ви вирішуєте неполадки на комп’ютері з Windows 8, спочатку виконайте звичайні дії відновлення системи будучи одним із них. Якщо проблема не зникне, спробуйте опції Оновити та Скинути.
Востаннє оновлено 2 лютого 2022 року
Наведена вище стаття може містити партнерські посилання, які допомагають підтримувати Guiding Tech. Однак це не впливає на нашу редакційну чесність. Зміст залишається неупередженим та автентичним.