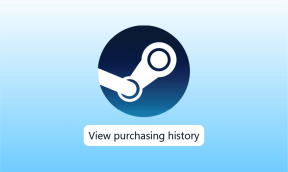Встановіть редактор групової політики (gpedit.msc) на Windows 10 Home
Різне / / November 28, 2021
Редактор локальної групової політики (gpedit.msc) — це інструмент Windows, який використовується адміністраторами для зміни групових політик. Групова політика використовується адміністраторами домену Windows для зміни політик Windows для всіх або окремого ПК в домені. За допомогою gpedit.msc ви можете легко керувати програмою, за допомогою якої користувачі можуть заблокувати певні програми функції для певних користувачів, обмежити доступ до певних папок, змінити інтерфейс користувача Windows, і список продовжується на.
Крім того, існує різниця між локальною груповою політикою та груповою політикою. Якщо ваш ПК не входить до жодного домену, то gpedit.msc можна використовувати для редагування політик, які застосовуються на конкретному ПК, і в цьому випадку це називається локальною груповою політикою. Але якщо ПК знаходиться в домені, адміністратор домену може змінювати політику для конкретного ПК або всіх комп’ютерів у зазначеному домені, і в цьому випадку це називається груповою політикою.

Тепер редактор групової політики також називають gpedit.msc як ви могли помітити вище, але це тому, що ім’я файлу редактора групової політики – gpedit.msc. Але, на жаль, групова політика недоступна для користувачів Windows 10 Home Edition, і вона доступна лише для Windows 10 Pro, Education або Enterprise. Відсутність gpedit.msc у Windows 10 є величезним недоліком, але не хвилюйтеся. У цій статті ви знайдете спосіб легко ввімкнути або встановіть редактор групової політики (gpedit.msc) у Windows 10 Home Edition.
Для користувачів Windows 10 Home Edition вони повинні вносити зміни за допомогою редактора реєстру, що є досить складним завданням для початківця користувача. І будь-який неправильний клік може серйозно пошкодити ваші системні файли та заблокувати доступ до власного ПК. Тож, не витрачаючи часу, давайте подивимося, як встановити редактор групової політики на Windows 10 Home за допомогою наведеного нижче посібника.
Зміст
- Установіть редактор групової політики (gpedit.msc) на Windows 10 Home Edition
- Спосіб 1. Установіть пакет GPEdit у Windows 10 Home за допомогою DISM
- Спосіб 2. Установіть редактор групової політики (gpedit.msc) за допомогою стороннього інсталятора
- Спосіб 3. Використовуйте Policy Plus (сторонній інструмент)
Установіть редактор групової політики (gpedit.msc) на Windows 10 Home Edition
Обов'язково створити точку відновлення на випадок, якщо щось піде не так.
Спочатку перевірте, чи встановлено на вашому ПК редактор групової політики. Натисніть Клавіша Windows + R і це відкриє діалогове вікно Виконати, тепер введіть gpedit.msc і натисніть Enter або ОК, якщо у вас немає gpedit.msc встановленого на вашому комп’ютері, ви побачите таке повідомлення про помилку:

“Windows не може знайти «gpedit.msc». Переконайтеся, що ви ввели ім’я правильно, а потім повторіть спробу.”

Тепер підтверджено, що у вас не встановлено редактор групової політики, тож продовжимо роботу з підручником.
Спосіб 1. Установіть пакет GPEdit у Windows 10 Home за допомогою DISM
1. Відкрийте командний рядок. Користувач може виконати цей крок за допомогою пошуку «cmd» а потім натисніть Enter.

2. Введіть таку команду одну за одною та натисніть Enter після кожної:
ДЛЯ %F IN ("%SystemRoot%\servicing\Packages\Microsoft-Windows-GroupPolicy-ClientTools-Package~*.mum") Зробіть (DISM /Online /NoRestart /Add-Package:"%F") ДЛЯ %F IN ("%SystemRoot%\servicing\Packages\Microsoft-Windows-GroupPolicy-ClientExtensions-Package~*.mum") Зробіть (DISM /Online /NoRestart /Add-Package:"%F")
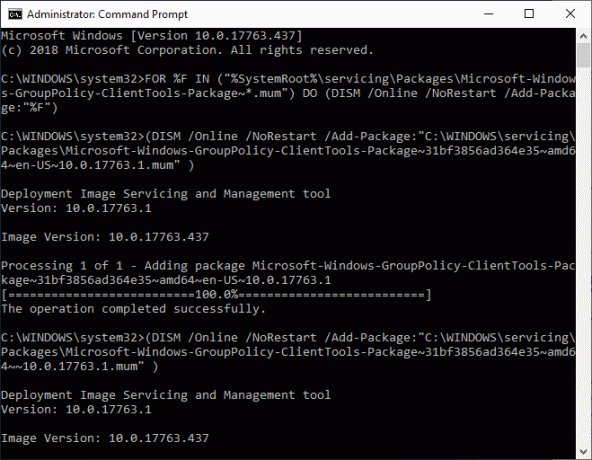
3. Зачекайте, поки команда завершить виконання, і це буде інсталювати пакети ClientTools і ClientExtensions на Windows 10 Home.
Microsoft-Windows-GroupPolicy-ClientTools-Package~…~amd64~~….mum. Microsoft-Windows-GroupPolicy-ClientTools-Package~…~amd64~en-US~….mum. Microsoft-Windows-GroupPolicy-ClientExtensions-Package~…~amd64~~….mum. Microsoft-Windows-GroupPolicy-ClientExtensions-Package~…~amd64~en-US~….mum
4. Натисніть клавішу Windows + R, а потім введіть gpedit.msc і натисніть Enter, щоб відкрити редактор групової політики.
Примітка: Для успішного запуску редактора групової політики перезавантаження не потрібно.
5. Це дозволить успішно запустити редактор групової політики, і цей GPO є повністю функціональним і містить усі необхідні політики, доступні у версії Windows 10 Pro, Education або Enterprise.

Спосіб 2. Установіть редактор групової політики (gpedit.msc) за допомогою третьою стороною установник
Примітка: У цій статті буде використовуватися сторонній інсталятор або виправлення для встановлення gpedit.msc у Windows 10 Home Edition. Заслуга за цей файл належить davehc за його розміщення на форумі Windows7, а користувач @jwills876 опублікував його на DeviantArt.
1. Завантажити редактор групової політики (gpedit.msc) за цим посиланням.
2. Клацніть правою кнопкою миші завантажений zip-файл, а потім виберіть Витягти тут.
3. Ви побачите а Setup.exe де ви витягли архів.
4. Клацніть правою кнопкою миші файл Setup.exe і виберіть Запустити від імені адміністратора.
5. Тепер, не закриваючи файл встановлення, якщо у вас 64-розрядна Windows, вам потрібно буде виконати наведені нижче дії.
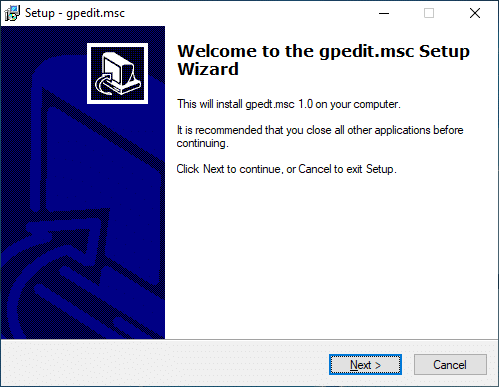
а. Далі перейдіть до папки C:\Windows\SysWOW64 і скопіюйте такі файли:
Групова політика
GroupPolicyUsers
gpedit.msc

б. Тепер натисніть клавішу Windows + R і введіть %WinDir%\System32 і натисніть Enter.

c. Вставте файли та папки, скопійовані на кроці 5.1 у папці System32.
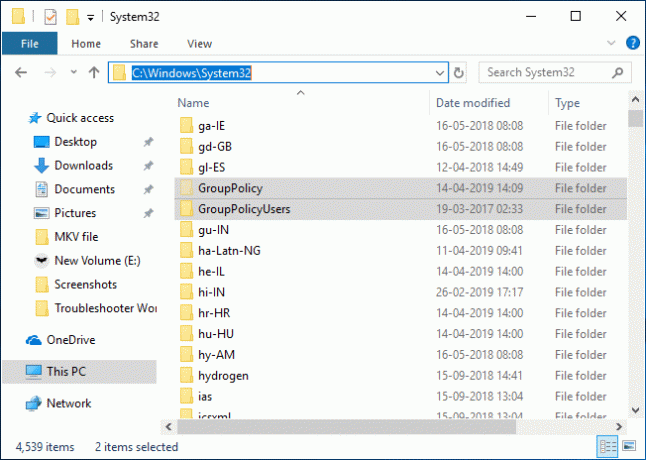
6. Продовжуйте встановлення, але на останньому кроці не натискайте Закінчити і не закривайте програму встановлення.
7. Перейдіть до C:\Windows\Temp\gpedit\ папку, потім клацніть правою кнопкою миші x86.bat (Для користувачів 32-розрядної Windows) або x64.bat (Для користувачів 64-розрядної Windows) і відкрийте його за допомогою Блокнот.

8. У Блокноті ви знайдете 6 рядків, які містять наступне:
%ім'я користувача%:f
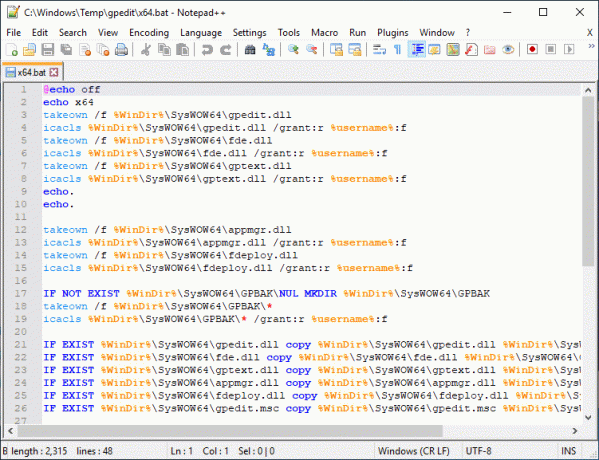
9. Вам потрібно замінити %username%:f на «%username%»:f (включаючи лапки).
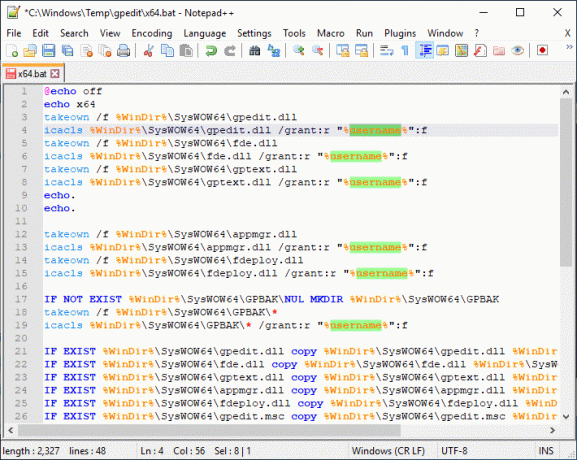
10. Після завершення збережіть файл і переконайтеся в цьому запустіть файл від імені адміністратора.
11. Нарешті, натисніть кнопку Готово.
Виправити MMC не міг створити помилку оснастки:
1. Натисніть клавішу Windows + R, а потім введіть sysdm.cpl і натисніть Enter, щоб відкрити властивості системи.

2. Перейти до Вкладка Додатково потім натисніть на «Змінні середовища” внизу.

3. Тепер під Розділ системних змінних, двічі клацніть на «Шлях“.
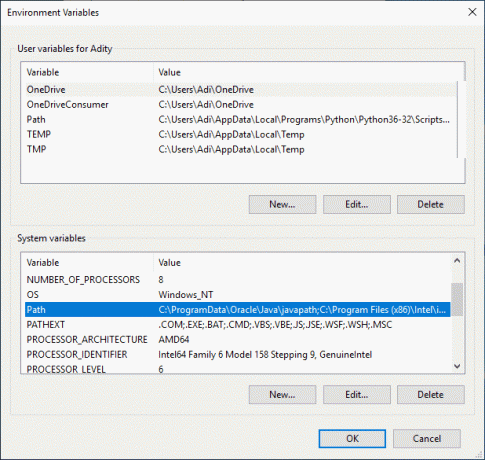
4. На Вікно редагування змінної середовища, натисніть на Новий.
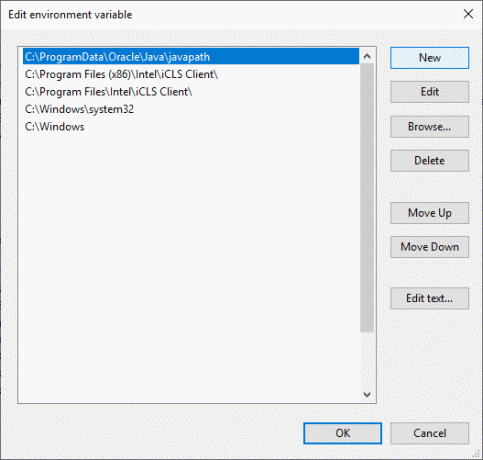
5. Тип %SystemRoot%\System32\Wbem і натисніть Enter.
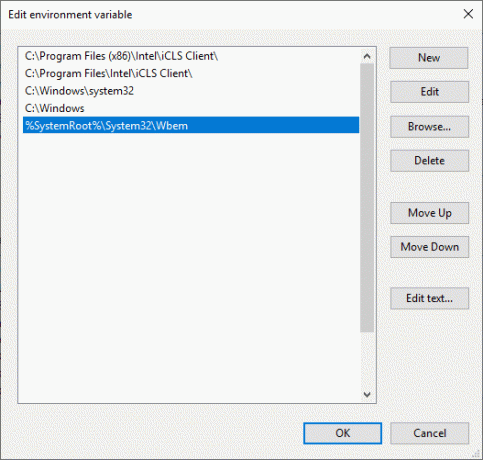
6. Натисніть OK, а потім знову натисніть OK.
Це повинно fix MMC не зміг створити помилку оснастки але якщо ви все ще застрягли дотримуйтесь цього посібника.
Спосіб 3. Використовуйте Policy Plus (сторонній інструмент)
Якщо ви не хочете використовувати редактор групової політики або вважаєте наведений вище підручник занадто технічним, не хвилюйтеся, ви можете легко завантажте та встановіть сторонній інструмент під назвою Policy Plus, альтернативу редактору групової політики Windows (gpedit.msc). Ти можеш завантажте утиліту безкоштовно з GitHub. Просто завантажте Policy Plus і запустіть програму, оскільки вона не вимагає встановлення.
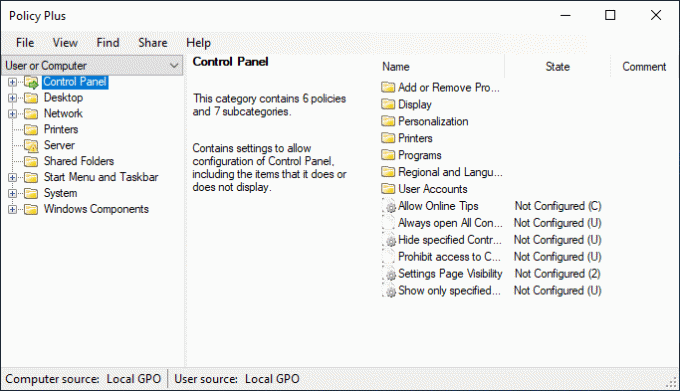
Рекомендовано:
- Очистіть буфер обміну за допомогою командного рядка або ярлика
- Що таке VPN і як він працює?
- Збільшити гучність мікрофона в Windows 10
- Запустіть програми Android на ПК з ОС Windows
Ось це у вас успішно Установіть редактор групової політики (gpedit.msc) на Windows 10 Home Edition але якщо у вас все ще є запитання щодо цього підручника, не соромтеся задавати їх у розділі коментарів.