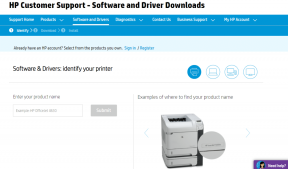Як увійти в режим відновлення на Apple TV
Різне / / February 08, 2022
Від можливості демонструйте свій iPhone або iPad на телевізорі до надання можливість перегляду вашої галереї фотографій на великому екрані, Apple TV є корисним пристроєм – коли він функціонує. Іноді, якщо у вас виникають проблеми з оновленням або відновленням Apple TV, краще спробувати увійти в режим відновлення, щоб виконати роботу. Режим відновлення — це лише звичайні терміни для режиму DFU або режиму оновлення мікропрограми пристрою.

Це в основному означає, що в цьому режимі Apple TV може спілкуватися з iTunes для оновлення або модифікації програмного забезпечення, але без завантаження будь-яких значущих компонентів для кінцевого користувача. Це досить просто, але для підключення пристрою до iTunes на вашому Mac або ПК потрібен кабель MicroUSB.
1. Підключіться до iTunes і перезавантажте
Дістаньте свій надійний кабель MicroUSB і підключіть відповідний кінець до Apple TV, а інший – до USB-роз’єму на комп’ютері.
Примітка: Щоб це працювало, Apple TV не потрібно залишати підключеним через HDMI до телевізора або підключатися до розетки. Його можна під’єднати до iTunes, а також під’єднати до телевізора, але щоб трохи полегшити своє життя, просто від’єднайте все інше від Apple TV на даний момент.
Запустіть iTunes, якщо він не запускається автоматично. Apple TV має виглядати так само, як і один із ваших пристроїв. Тепер настав час його перезавантажити. Зробіть це за допомогою пульта Apple TV; натисніть і утримуйте обидві кнопки Меню і Вниз кнопки одночасно протягом приблизно п’яти секунд, а потім відпустіть. Зверніть увагу, що Apple TV зникає з iTunes.
2. Увійдіть в режим відновлення
Коли Apple TV перезавантажиться, і ви відпустите Меню і Вниз кнопки, увійти в режим відновлення (DFU). замість цього утримуючи кнопку Меню і Відтворення/Пауза кнопки одночасно ще приблизно п’ять секунд. Apple TV знову з’являється в iTunes.
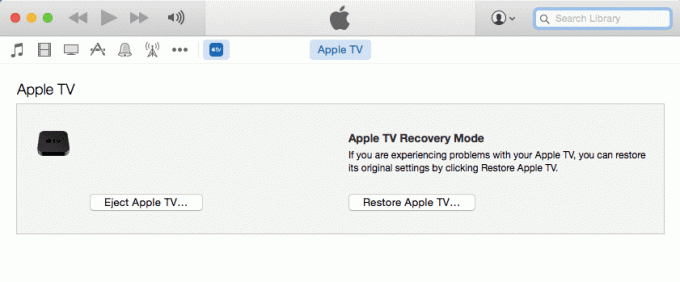
iTunes повідомляє, що ваш Apple TV перебуває в режимі відновлення. На даний момент у вас є лише два варіанти: або витягнути Apple TV з iTunes, або відновити його до заводських налаштувань, щоб усунути будь-які проблеми, які можуть виникнути.
3. Відновіть свій Apple TV в iTunes
Цей крок необов’язковий. Якщо ви хотіли ввійти в режим відновлення, щоб просто вбити час або довести своєму помпезному двоюрідному брату, що володіє технікою, що ви компетентні, вітаємо, вам це вдалося, і вам не потрібно йти далі!
Однак якщо у вас виникли проблеми з Apple TV, це так варто відновити програмне забезпечення як потенційне виправлення. Коли ваш Apple TV все ще підключений, натисніть Відновити Apple TV… в iTunes. Ви повинні побачити попередження, яке запитує, чи впевнені ви, що хочете це зробити, оскільки відновлення пристрою призведе до видалення «всі ваші медіа та інші дані». Крім того, останнє доступне оновлення програмного забезпечення автоматично встановлюється реставрація.

Натисніть Відновлення та оновлення продовжити. Процес займе кілька хвилин, але не вимагає інших дій з вашого боку. Коли iTunes закінчить відновлення й оновлення Apple TV, він повинен вийти з режиму відновлення та перейти в звичайний режим.
Якщо ні, від’єднайте пристрій від iTunes і знову підключіть його як телевізійну приставку, щоб тепер ви могли використовувати його в звичайному режимі. Обов’язково натисніть Витягніть Apple TV в iTunes, перш ніж від’єднати його, щоб безпечно витягнути.
Востаннє оновлено 03 лютого 2022 року
Наведена вище стаття може містити партнерські посилання, які допомагають підтримувати Guiding Tech. Однак це не впливає на нашу редакційну чесність. Зміст залишається неупередженим та автентичним.

Написано
Джордж Тінарі пише про технології понад сім років: посібники, інструкції, новини, огляди тощо. Зазвичай він сидить перед своїм ноутбуком, їсть, слухає музику або голосно співає під цю музику. Ви також можете стежити за ним у Twitter @gtinari, якщо вам потрібно більше скарг і сарказму у вашій хронології.