Автоматично надсилати записані розмови Skype в Evernote
Різне / / February 08, 2022
Спілкування через Skype сьогодні стало дуже поширеною практикою. У той час як деякі використовують його для особистих дзвінків один на один, інші знаходять його використання як груповий і діловий відеоконференція інструмент. З точки зору бізнесу також важливо записати певні моменти та рішення щодо питань у протоколі зустрічі.
Багато разів під час обговорення можуть виникати теми конфлікту, які можуть вимагати відвідування пізніше. На цьому фронті також стає важливим записувати та зберігати розмову, щоб вирішити майбутні проблеми. Щоб мати безперешкодний доступ до ваших записи ви можете завантажити записану розмову Skype на хмара і зробити його доступним для всіх ваших комп’ютерів.
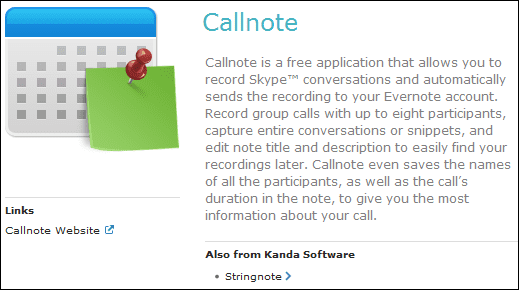
Якщо ви володієте Evernote рахунку, вам буде цікаво знати, що ви можете легко записувати розмови в Skype і надішліть їх у свій профіль Evernote за допомогою інструмента під назвою Примітка. Для початку потрібно зареєструватися Skype так добре як Evernote.
Після встановлення Callnote вам слід перейти до налаштування
Налаштування Evernote. Зареєструйте обліковий запис і Завантажити його колись створили. Ви можете вибрати значення за замовчуванням Назва так само.
Далі наведіть курсор на Параметри вкладку та встановіть свої параметри. У ньому дуже мало основних опцій, які є очевидними, як буде зрозуміло на зображенні нижче.
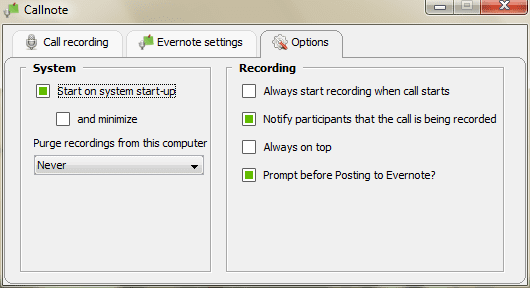
Кроки для запису розмови в Skype і відправки в Evernote
Перед запуском програми Callnote для вашого завдання вам також потрібно буде запустити Skype. Вперше Skype запитає дозвіл javaw. Це не що інше, як інтеграція з Callnote. Дозволити доступ. Після цього виконайте наступні дії: -

Крок 1: Натисніть на Запис або перед початком дзвінка, або між ними (з точки, яку ви бажаєте записати). Натисніть на Стій кнопку, коли закінчите.
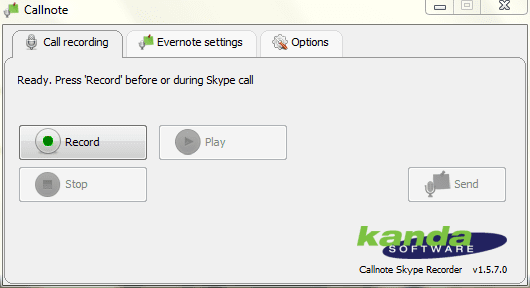
Ви можете перевірити запис, вибравши до Грати перш ніж опублікувати його у своєму профілі в Evernote.
Крок 2: Коли ви виберете Надіслати файл, з’явиться нове діалогове вікно. Виберіть профіль, до якого потрібно завантажити файл. Ви також можете змінити Назва і Опис який включає дату початку, дату завершення та список учасників (якщо ви не змінили налаштування).
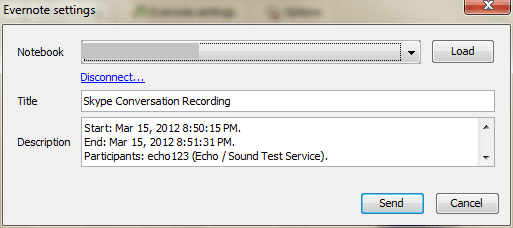
Крок 3: Увійдіть у свій обліковий запис Evernote і перевірте отримання файлу (ймовірно, ви захочете зробити це вперше). Ви можете редагувати нотатки далі звідси.
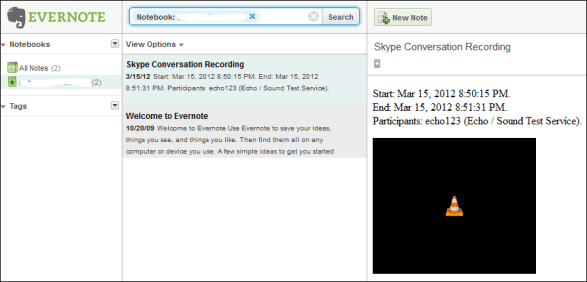
Висновок
Хіба це не чудовий сервіс? Я точно знайшов, що це мені корисно. Це робить речі дуже простими і дозволяє нам перевіряти наші розмови пізніше, коли це буде потрібно. Спробуйте і розкажіть нам про свій досвід роботи з інструментом.
Востаннє оновлено 2 лютого 2022 року
Наведена вище стаття може містити партнерські посилання, які допомагають підтримувати Guiding Tech. Однак це не впливає на нашу редакційну чесність. Зміст залишається неупередженим та автентичним.



