Виправлення Неможливо змінити роздільну здатність екрана в Windows 10
Різне / / November 28, 2021
Виправлення неможливості змінити роздільну здатність екрана в Windows 10: З новою Windows 10 від Microsoft виникає типова проблема, через яку користувачі не можуть змінити роздільну здатність екрана свого робочого столу. Екран зависає на базовій роздільній здатності, і коли ви переходите до налаштувань роздільної здатності екрана в Windows 10, він здається сірим, що означає, що ви не можете змінити налаштування. Основною причиною цієї проблеми, здається, є несумісні або застарілі драйвери дисплея, які, здається, конфліктують з Windows і, отже, створюють проблему.
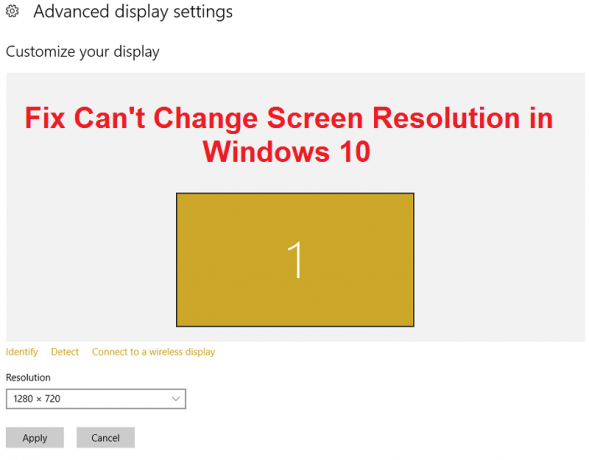
Ця помилка дратує, оскільки ви не можете контролювати роздільну здатність екрана вашого ПК, і більшість людей повертаються до попередньої збірки Windows. На щастя, вам не потрібно цього робити, оскільки ми перерахували всі можливі виправлення в наведеному нижче посібнику з усунення несправностей.
Зміст
- Виправити Неможливо змінити роздільну здатність екрана в Windows 10
- Спосіб 1: Оновіть драйвери дисплея
- Спосіб 2. Переконайтеся, що Windows оновлена
- Спосіб 3. Установіть драйвер Microsoft Basic Display Driver
- Спосіб 4: Оновіть драйвер відеокарти з веб-сайту виробника
- Спосіб 5: Встановіть драйвери в режимі сумісності
Виправити Неможливо змінити роздільну здатність екрана в Windows 10
Обов'язково створити точку відновлення на випадок, якщо щось піде не так.
Спосіб 1: Оновіть драйвери дисплея
1. Натисніть клавішу Windows + R, а потім введіть «devmgmt.msc” (без лапок) і натисніть Enter, щоб відкрити Диспетчер пристроїв.

2. Далі розгорніть Відеоадаптери і клацніть правою кнопкою миші вашу графічну карту Nvidia і виберіть Увімкнути.

3. Після того, як ви знову зробите це, клацніть правою кнопкою миші на вашій графічній карті та виберіть «Оновити програмне забезпечення драйверів.”

4. Виберіть «Автоматичний пошук оновленого програмного забезпечення драйверів” і нехай закінчить процес.

5. Якщо вищезгаданий крок зміг вирішити вашу проблему, то дуже добре, якщо ні, то продовжуйте.
6. Знову виберіть «Оновити програмне забезпечення драйверів», але цього разу на наступному екрані виберіть «Перегляньте на моєму комп’ютері програмне забезпечення для драйверів.”

7. Тепер виберіть «Дозвольте мені вибрати зі списку драйверів пристроїв на моєму комп’ютері.”

8. Нарешті, виберіть сумісний драйвер зі списку для вашого Графічна карта Nvidia і натисніть Далі.

9. Нехай вищезазначений процес завершиться та перезавантажте комп’ютер, щоб зберегти зміни. Після оновлення графічної карти ви зможете Виправити Неможливо змінити роздільну здатність екрана в Windows 10.
Спосіб 2. Переконайтеся, що Windows оновлена
1. Натисніть клавішу Windows + I, а потім виберіть Оновлення та безпека.

2. Далі натисніть Перевірити наявність оновлень і переконайтеся, що ви встановили всі оновлення, що очікують на розгляд.

3. Після встановлення оновлень перезавантажте комп’ютер Виправити проблему «Не вдається змінити роздільну здатність екрана».
Спосіб 3. Установіть драйвер Microsoft Basic Display Driver
1. Натисніть клавішу Windows + R, а потім введіть «devmgmt.msc” і натисніть Enter, щоб відкрити Диспетчер пристроїв.

2. Розгорніть Адаптер дисплея і клацніть правою кнопкою миші драйвер графічної карти, а потім виберіть «Оновити програмне забезпечення драйверів.”
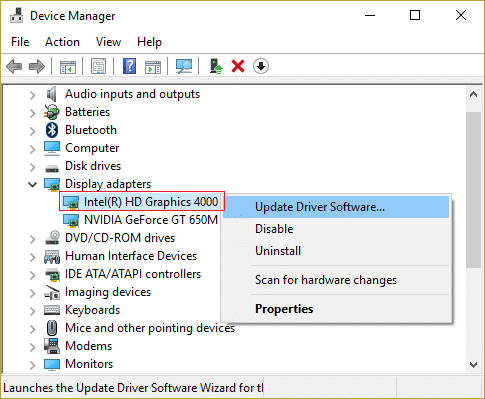
3. Потім виберіть «Автоматичний пошук оновленого програмного забезпечення драйверів.”

4. Якщо оновлення не було знайдено, знову клацніть правою кнопкою миші на адаптері дисплея та виберіть Оновити програмне забезпечення драйверів.
5. Але цього разу виберіть «Перегляньте на моєму комп’ютері програмне забезпечення для драйверів.”

6. На наступному екрані виберіть «Дозвольте мені вибрати зі списку драйверів пристроїв на моєму комп’ютері.”

7. Далі виберіть Базовий дисплейний адаптер Microsoft і натисніть Далі.

8. Дозвольте наведеному вище процесу закінчити, а потім перезавантажте ПК.
Спосіб 4: Оновіть драйвер відеокарти з веб-сайту виробника
1. Перш за все, ви повинні знати, яке графічне обладнання у вас є, тобто яка у вас відеокарта Nvidia, не хвилюйтеся, якщо ви не знаєте про неї, оскільки її можна легко знайти.
2. Натисніть клавішу Windows + R і в діалоговому вікні введіть «dxdiag» і натисніть Enter.

3. Після цього знайдіть вкладку дисплея (буде дві вкладки дисплея, одна для інтегрованої графічна карта, а ще одна буде від Nvidia) натисніть на вкладку «Дисплей» і знайдіть свою графіку картка.

4. Тепер перейдіть до драйвера Nvidia завантажити веб-сайт і введіть деталі продукту, які ми щойно дізнаємося.
5. Після введення інформації знайдіть свої драйвери, натисніть кнопку «Прийняти» та завантажте драйвери.

6. Після успішного завантаження встановіть драйвер, і ви успішно оновили драйвери Nvidia вручну. Ця інсталяція займе деякий час, але після цього ви успішно оновите свій драйвер.
Спосіб 5: Встановіть драйвери в режимі сумісності
1. Клацніть правою кнопкою миші файл налаштування драйвера графічної карти та виберіть Властивості.

2. Перейдіть на вкладку Сумісність і переконайтеся, що встановлено прапорець «Запустіть цю програму в режимі сумісності для.”
3. Далі виберіть у спадному меню Windows 7 або Windows 8.
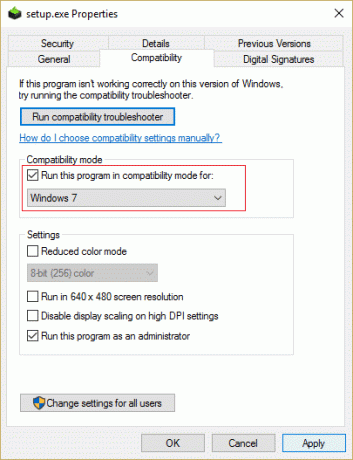
4. Потім натисніть Застосувати, а потім ОК.
5. Знову клацніть правою кнопкою миші у файлі налаштування та клацніть Запустити від імені адміністратора потім продовжуйте установку.
6. Після завершення встановлення перезавантажте комп'ютер.
7. Тепер натисніть клавіші Windows + I, щоб відкрити налаштування, а потім клацніть система.

8. Натисніть Розширені налаштування дисплея у розділі Налаштування дисплея.

9. У розділі Роздільна здатність виберіть нове значення.
Примітка: Переконайтеся, що ви вибрали роздільну здатність, яка позначена як рекомендована, наприклад, 1600 x 900 (рекомендовано).
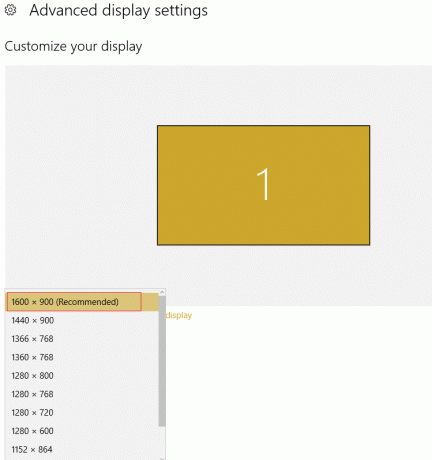
10. Потім натисніть Застосувати і закрити все.
11. Перезавантажте ПК, і ви, можливо, вирішили проблему.
Рекомендовано для вас:
- Виправити Internet Explorer не може відображати помилку веб-сторінки
- Відновіть TrustedInstaller як власника файлу в Windows
- Зміна порту прослуховування для віддаленого робочого стола
- 5 способів виправити Windows, виявив конфлікт IP-адрес
Ось це у вас успішно Виправити Неможливо змінити роздільну здатність екрана в Windows 10 якщо у вас все ще є запитання щодо цієї публікації, не соромтеся задавати їх у розділі коментарів.



