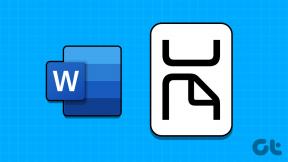ВИРІШЕНО: Ваш ПК зіткнувся з проблемою, і його потрібно перезавантажити
Різне / / November 28, 2021
Якщо ви запустите свій комп’ютер і раптом побачите це повідомлення про помилку BSOD (синій екран смерті) «На вашому комп’ютері виникла проблема і його потрібно перезавантажити», не хвилюйтеся, сьогодні ми побачимо, як виправити цю помилку. Якщо ви оновили або оновили Windows 10, ви можете побачити це повідомлення про помилку через пошкоджені, застарілі або несумісні драйвери.
Ваш ПК зіткнувся з проблемою, і його потрібно перезавантажити. Ми просто збираємо деяку інформацію про помилки, а потім перезапускаємо для вас. На вашому комп’ютері/комп’ютері виникла проблема, яку він не міг впоратися, і тепер його потрібно перезавантажити. Ви можете шукати помилку в Інтернеті.
Крім того, є й інші причини, через які ви можете зіткнутися з цією помилкою BSOD, як-от збій живлення, пошкоджені системні файли, вірус або шкідливе програмне забезпечення, поганий сектор пам’яті тощо. Існують різні причини кожного та кожного користувача, тому що немає 2 комп’ютерів з однаковим середовищем і конфігурацією. Тож, не витрачаючи часу, давайте подивимося, як виправити ваш комп’ютер зіткнувся з проблемою і його потрібно перезавантажити за допомогою наведеного нижче посібника.

Зміст
- [ВИРІШЕНО] Ваш ПК зіткнувся з проблемою, і його потрібно було перезавантажити
- Варіанти 1: якщо ви можете запустити Windows у безпечному режимі
- Спосіб 1.1. Змініть налаштування дампу пам’яті
- Спосіб 1.2: Оновіть основні драйвери Windows
- Спосіб 1.3: Запустіть Перевірку диска та команду DISM
- Спосіб 1.4: Виконайте відновлення системи
- Спосіб 1.5. Перевірте наявність оновлень Windows
- Варіант 2: Якщо ви не можете отримати доступ до свого ПК
- Спосіб 2.1. Запустіть автоматичне відновлення
- Спосіб 2.2. Виконайте відновлення системи
- Спосіб 2.3. Увімкніть режим AHCI
- Спосіб 2.4: Перебудуйте BCD
- Спосіб 2.5. Відновлення реєстру Windows
- Спосіб 2.6. Відновлення образу Windows
[ВИРІШЕНО] Ваш ПК зіткнувся з проблемою, і його потрібно було перезавантажити
Якщо ви можете запустити свій ПК у безпечному режимі, то рішення вищезазначеної проблеми буде іншим, тоді як якщо ви не можете отримати доступ до вашого ПК, тоді доступне виправлення для помилки «У вашому комп’ютері виникла проблема і його потрібно перезавантажити» інший. Залежно від того, до якого випадку ви підпадаєте, вам потрібно буде дотримуватися перерахованих нижче методів.
Варіанти 1: якщо ви можете запустити Windows у безпечному режимі
Спочатку перевірте, чи можете ви нормально отримати доступ до свого ПК, якщо ні, то лише спробуйте запустіть ПК у безпечному режимі і скористайтеся наведеним нижче методом, щоб усунути помилку.
Обов'язково створити точку відновлення на випадок, якщо щось піде не так.
Спосіб 1.1. Змініть налаштування дампу пам’яті
1. Шукайте панель управління з рядка пошуку меню «Пуск» і клацніть на ньому, щоб відкрити Панель управління.

2. Натисніть на Система і безпека потім натисніть на система.

3. Тепер у меню зліва натисніть «Розширені налаштування системи“.

4. Натисніть на "Налаштування” під Запуск і відновлення у вікні Властивості системи.

5. Під збоєм системи, зніміть прапорець “Автоматично перезапустити” і в списку Запис налагоджувальної інформації виберіть “Повний дамп пам'яті“.
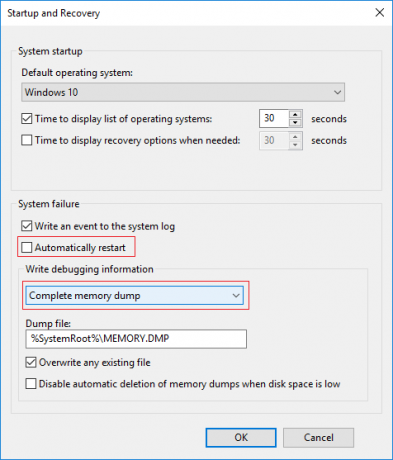
6. Натисніть в порядку потім Застосувати, а потім ОК.
Спосіб 1.2: Оновіть основні драйвери Windows
У деяких випадках «На вашому комп’ютері виникла проблема, і його потрібно перезавантажитиt” помилка може бути викликана застарілими, пошкодженими або несумісними драйверами. І щоб вирішити цю проблему, вам потрібно оновити або видалити деякі з основних драйверів пристроїв. Отже, спочатку запустіть свій ПК Безпечний режим за допомогою цього посібника потім обов’язково дотримуйтесь інструкції нижче, щоб оновити такі драйвери:
- Драйвер адаптера дисплея
- Драйвер бездротового адаптера
- Драйвер адаптера Ethernet
Примітка: Як тільки ви оновите драйвер для будь-якого з перерахованих вище, вам потрібно перезавантажити комп’ютер і перевірити, чи це виправить ваша проблема, якщо ні, то знову виконайте ті самі дії, щоб оновити драйвери для інших пристроїв і знову перезавантажити ваш ПК. Як тільки ви знайшли винуватця помилки «Ваш комп’ютер зіткнувся з проблемою і його потрібно перезавантажити», вам потрібно видалити цей конкретний драйвер пристрою, а потім оновити драйвери з веб-сайту виробника.
1. Натисніть клавішу Windows + R, а потім введіть devicemgmt.msc і натисніть Enter, щоб відкрити Диспетчер пристроїв.

2. Потім розгорніть Display Adapter клацніть правою кнопкою миші на вашому відеоадаптері і виберіть Оновити драйвер.

3. Виберіть «Автоматичний пошук оновленого програмного забезпечення драйверів” і нехай закінчить процес.

4. Якщо вищезгаданий крок міг вирішити вашу проблему, тоді вирішено, якщо ні, то продовжуйте.
5. Знову виберіть «Оновити драйвер», але цього разу на наступному екрані виберіть «Перегляньте на моєму комп’ютері програмне забезпечення для драйверів.”

6. Тепер виберіть «Дозвольте мені вибрати зі списку доступних драйверів на моєму комп’ютері».

7. нарешті, виберіть сумісний драйвер зі списку та натисніть Далі.
8. Перезавантажте комп’ютер, щоб зберегти зміни.
Тепер виконайте наведений вище спосіб, щоб оновити драйвери для бездротового адаптера та адаптера Ethernet.
Якщо помилка не зникає, можливо, вам доведеться видалити такі драйвери:
- Драйвер адаптера дисплея
- Драйвер бездротового адаптера
- Драйвер адаптера Ethernet
Примітка: Після того, як ви видалите драйвер для будь-якого з перерахованих вище, вам потрібно перезавантажити комп’ютер і перевірити, чи це виправить проблема, якщо ні, то знову виконайте наведені нижче дії, щоб видалити драйвери для інших пристроїв і знову перезавантажити ваш ПК. Як тільки ви знайшли винуватця помилки «Ваш комп’ютер зіткнувся з проблемою і його потрібно перезавантажити», вам потрібно видалити цей конкретний драйвер пристрою, а потім оновити драйвери з веб-сайту виробника.
1. Натисніть клавішу Windows + R, а потім введіть devmgmt.msc і натисніть Enter, щоб відкрити Диспетчер пристроїв.

2. Розгорнути Мережевий адаптер потім клацніть правою кнопкою миші на вашому Бездротовий адаптер і виберіть Видалити.
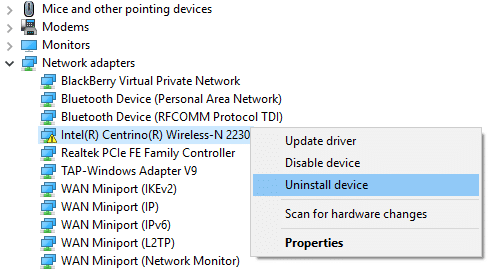
3. Натисніть на Видалити щоб підтвердити свої дії та продовжити видалення.
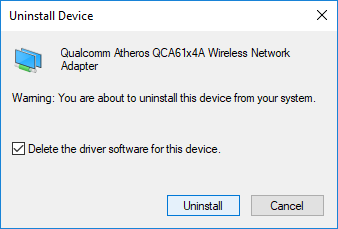
4. Після завершення обов’язково видаліть усі пов’язані програми з встановлених програм.
5. Перезавантажте комп’ютер, щоб зберегти зміни. Після перезавантаження системи, Windows автоматично встановить драйвер за замовчуванням для цього конкретного пристрою.
Спосіб 1.3: Запустіть Перевірку диска та команду DISM
"Ваш ПК зіткнувся з проблемою, і його потрібно перезавантажити” помилка може бути спричинена пошкодженням Windows або системного файлу, і виправити цю помилку вам потрібно запустити службу обслуговування та керування зображенням розгортання (DISM.exe), щоб обслуговувати образ Windows (.wim).
1. Відкрийте командний рядок. Користувач може виконати цей крок за допомогою пошуку «cmd» а потім натисніть Enter.

2. Тепер введіть таку команду в cmd і натисніть Enter:
chkdsk C: /f /r /x
Примітка: Переконайтеся, що ви використовуєте букву диска, на якому зараз інстальовано Windows. Також у наведеній вище команді C: це диск, на якому ми хочемо перевірити диск, /f означає прапор, який chkdsk дозволяє виправляти будь-які пов’язані помилки з приводом, /r дозволяє chkdsk шукати погані сектори та виконувати відновлення, а /x інструктує контрольному диску демонтувати диск перед початком роботи процес.

3. Дочекайтеся завершення вищевказаного процесу і після завершення перезавантажте комп'ютер.
4. Знову відкрийте cmd і введіть таку команду та натисніть Enter після кожної:
Dism /Online /Cleanup-Image /CheckHealth. Dism /Online /Cleanup-Image /ScanHealth. Dism /Online /Cleanup-Image /RestoreHealth

5. Запустіть команду DISM і дочекайтеся її завершення.
6. Перезавантажте комп’ютер, щоб зберегти зміни та перевірити, чи зможете ви це зробити Виправити Ваш комп’ютер зіткнувся з проблемою і потребує перезавантаження.
Спосіб 1.4: Виконайте відновлення системи
Відновлення системи завжди допомагає усунути помилку; тому Відновлення системи може точно допомогти вам у виправленні цієї помилки. Тож не втрачаючи часу запустити відновлення системи до Виправити Ваш комп’ютер зіткнувся з проблемою і потребує перезавантаження.

Спосіб 1.5. Перевірте наявність оновлень Windows
1. Натисніть клавішу Windows + I, а потім виберіть Оновлення та безпека.

2. З лівого боку натискається меню Windows Update.
3. Тепер натисніть на «Перевірити наявність оновлень», щоб перевірити наявність доступних оновлень.

4. Якщо якісь оновлення очікують, натисніть на Завантажте та встановіть оновлення.

5. Після завантаження оновлень встановіть їх, і ваша Windows стане оновленою.
Варіант 2: Якщо ви не можете отримати доступ до свого ПК
Якщо ви не можете запустити свій комп’ютер у звичайному режимі або в безпечному режимі, вам потрібно буде дотримуватися наведених нижче методів, щоб Виправити Ваш комп’ютер зіткнувся з проблемою і потребує перезавантаження.
Спосіб 2.1. Запустіть автоматичне відновлення
1. Вставте завантажувальний інсталяційний DVD-диск Windows 10 і перезавантажте комп’ютер.
2. Коли буде запропоновано Натисніть будь-яку клавішу для завантаження з CD або DVD, натисніть будь-яку клавішу, щоб продовжити.

3. Виберіть свої мовні параметри та натисніть Далі. Натисніть Відновити комп’ютера в нижньому лівому куті.

4. На екрані вибору параметрів натисніть Усунути неполадки.

5. На екрані «Усунення неполадок» натисніть кнопку Розширений варіант.

6. На екрані Додаткові параметри клацніть Автоматичний ремонт або ремонт при запуску.

7. Зачекайте, поки Автоматичний ремонт Windows/запуск завершено.
8. Перезапустіть, і все успішно Виправте Ваш комп’ютер зіткнувся з проблемою та потребує перезавантаження помилки, якщо ні, продовжуйте.
Читайте також: Як виправити автоматичне відновлення не вдалося відновити ваш ПК.
Спосіб 2.2. Виконайте відновлення системи
1. Вставте інсталяційний носій Windows або диск відновлення/диск відновлення системи та виберіть lмовні уподобанняі натисніть Далі
2. Натисніть Ремонт комп’ютер внизу.

3. Тепер вибирайте Усунути неполадки і потім Розширені опції.

4. Нарешті, натисніть «Відновлення системи” та дотримуйтесь інструкцій на екрані, щоб завершити відновлення.

5. Перезавантажте комп’ютер, і ви, можливо, зможете виправити. Ваш комп’ютер зіткнувся з проблемою та потребує перезавантаження.
Спосіб 2.3. Увімкніть режим AHCI
Advanced Host Controller Interface (AHCI) — це технічний стандарт Intel, який визначає адаптери шини Serial ATA (SATA). Тож, не гаючи часу, давайте подивимося, як це зробити Увімкніть режим AHCI в Windows 10.

Спосіб 2.4: Перебудуйте BCD
1. Використовуючи вищевказаний метод, відкрийте командний рядок за допомогою інсталяційного диска Windows.

2. Тепер введіть наступні команди одну за одною та натисніть Enter після кожної:
bootrec.exe /fixmbr. bootrec.exe /fixboot. bootrec.exe /rebuildBcd

3. Якщо наведена вище команда не працює, введіть такі команди в cmd:
bcdedit /export C:\BCD_Backup. c: завантаження компакт-диска. атрибут bcd -s -h -r. ren c:\boot\bcd bcd.old. bootrec /RebuildBcd

4. Нарешті, вийдіть із cmd і перезапустіть Windows.
5. Цей метод здається Виправити Ваш комп’ютер зіткнувся з проблемою і потребує перезавантаження але якщо це не працює для вас, продовжуйте.
Спосіб 2.5. Відновлення реєстру Windows
1. Введіть носій інсталяції або відновлення і завантажтеся з нього.
2. Виберіть свій мовні уподобання, і клацніть далі.

3. Після вибору мови натисніть Shift + F10 до командного рядка.
4. Введіть таку команду в командному рядку:
cd C:\windows\system32\logfiles\srt\ (змініть відповідно літеру диска)

5. Тепер введіть це, щоб відкрити файл у блокноті: SrtTrail.txt
6. Натисніть CTRL + O потім із типу файлу виберіть «Всі файли” та перейдіть до C:\windows\system32 потім клацніть правою кнопкою миші CMD і виберіть Запуск як адміністратор.

7. Введіть таку команду в cmd: компакт-диск C:\windows\system32\config
8. Щоб створити резервну копію цих файлів, перейменуйте файли за замовчуванням, програмне забезпечення, файли SAM, системи та безпеки на .bak.
9. Для цього введіть таку команду:
(a) перейменувати DEFAULT.bak
(b) перейменувати SAM SAM.bak
(c) перейменувати SECURITY SECURITY.bak
(d) перейменувати SOFTWARE SOFTWARE.bak
(e) перейменувати SYSTEM SYSTEM.bak

10. Тепер введіть таку команду в cmd:
скопіюйте c:\windows\system32\config\RegBack c:\windows\system32\config
11. Перезавантажте комп’ютер, щоб перевірити, чи можна завантажувати Windows.
Спосіб 2.6. Відновлення образу Windows
1. Відкрийте командний рядок. Користувач може виконати цей крок, знайшовши «cmd», а потім натиснувши Enter. Тепер введіть таку команду:
DISM /Online /Cleanup-Image /RestoreHealth

2. Натисніть Enter, щоб запустити наведену вище команду, і дочекайтеся завершення процесу; зазвичай це займає 15-20 хвилин.
ПРИМІТКА: Якщо наведена вище команда не працює, спробуйте це: Dism /Image: C:\offline /Cleanup-Image /RestoreHealth /Джерело: c:\test\mount\windows або Dism /Online /Cleanup-Image /RestoreHealth /Джерело: c:\test\mount\windows /LimitAccess
3. Після завершення процесу перезавантажте ПК.
4. Перевстановіть всі драйвера windows і Виправити Ваш комп’ютер зіткнувся з проблемою та помилка перезавантаження.
Рекомендовано:
- Windows Update застряг на 0% [ВИРІШЕНО]
- Як виправити відсутність панелі керування NVIDIA в Windows 10
- Повністю зупинити оновлення Windows 10 [ПОСІДНИК]
- Виправлено, що вбудована веб-камера не працює в Windows 10
Ось і ви успішно навчилися Виправити Ваш комп’ютер зіткнувся з проблемою і потребує перезавантаження але якщо у вас все ще є запитання щодо цього підручника, не соромтеся задавати їх у розділі коментарів.