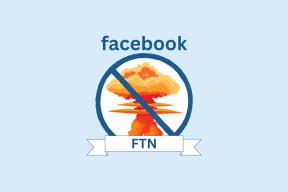GT пояснює: що таке тема Windows і як її змінити?
Різне / / February 10, 2022
Однією з найкращих переваг Windows з точки зору кінцевого користувача є простота налаштування. Можна швидко змінити шпалери, заставки тощо, щоб щодня отримувати абсолютно новий вигляд. Хоча ви можете змінити ці речі окремо, але як щодо того, щоб змінити їх усі відразу, маючи на увазі певну тему?
Тема — це набір фонів робочого столу, налаштувань кольорів Windows, звукових схем та заставок, зібраних в один файл, що полегшує роботу з зовнішнім виглядом та налаштуваннями. Давайте подивимося, як ми можемо грати з цими темами, щоб отримати заворожуючий робочий стіл щодня.
Застосування теми
За замовчуванням Windows 7 поставляється з 6 різними темами, щоб підвищити ваш настрій, але після цього ви можете розкрити ще кілька прихованих тем. простий посібник.
Щоб застосувати нову іншу тему в Windows 7, відкрийте Персоналізація вікно, відкривши контекстне меню правою кнопкою миші в будь-якому місці на робочому столі та клацнувши Персоналізуйте.

Коли ви перебуваєте у вікні персоналізації, натисніть будь-яку тему зі списку встановлених тем, щоб одночасно змінити фон робочого столу, колір Windows, звуки та заставку.

Якщо ви не задоволені темою і хочете надати їй власний відтінок, для цього також є можливості.
Персоналізація теми
Давайте подивимося, як ми можемо персоналізувати тему.
Додати/видалити шпалери до поточної теми
У вибраній темі, якщо ви хочете додати або видалити якісь шпалери до колекції, натисніть на Фон робочого столу поки ви все ще перебуваєте у вікні персоналізації.
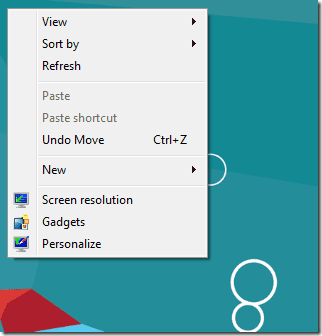
Налаштуйте шпалери, поставивши прапорці ті, які вам потрібні, і зніміть прапорці з інших. Ви можете додати свої власні, імпортуючи їх за допомогою кнопки огляду.
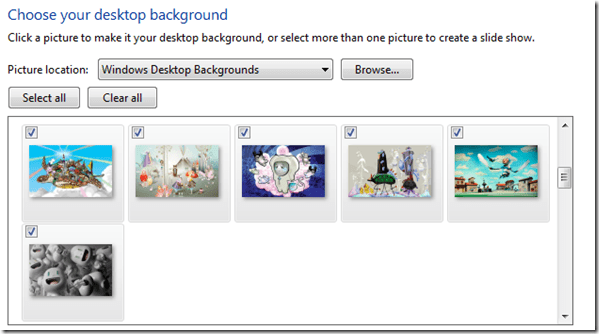
Ви також можете змінити положення зображення шпалер та інтервал часу слайд-шоу фону робочого столу відповідно до ваших вимог.
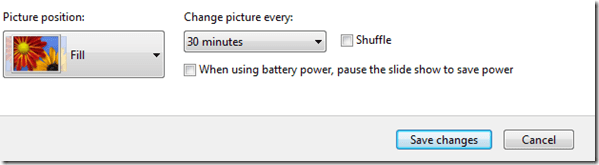
Після того, як ви закінчите, натисніть кнопку Зберегти зміни кнопку.
Налаштування кольору теми
Щоб змінити колір меж вікон, меню «Пуск» і панелі завдань, вам потрібно натиснути Колір вікон.
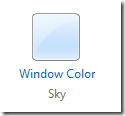
в Колір і зовнішній вигляд Windows Ви можете вибрати свій улюблений колір, його інтенсивність і прозорість. Ви також можете відкрити змішувач кольорів, щоб вручну встановити відтінок, насиченість та яскравість для вибраного кольору.
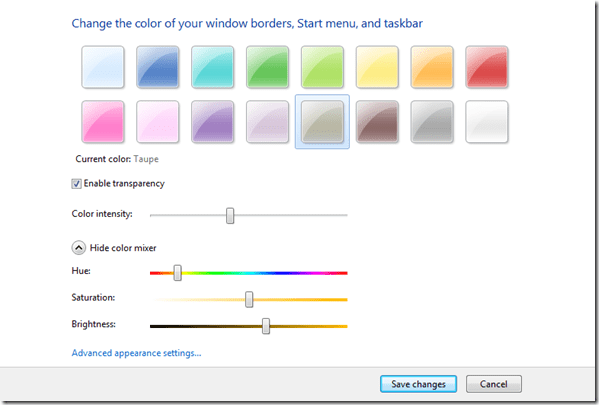
Після того, як ви задоволені внесеними змінами, натисніть на Зберегти зміни кнопку.
Змінити звукову схему
Щоб вручну налаштувати звук для події Windows, як-от запуск Windows, завершення роботи, очищення кошика тощо, натисніть на Звуки кнопку у вікні персоналізації.
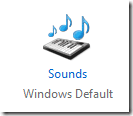
Виберіть звукову схему зі спадного списку та натисніть «Застосувати».
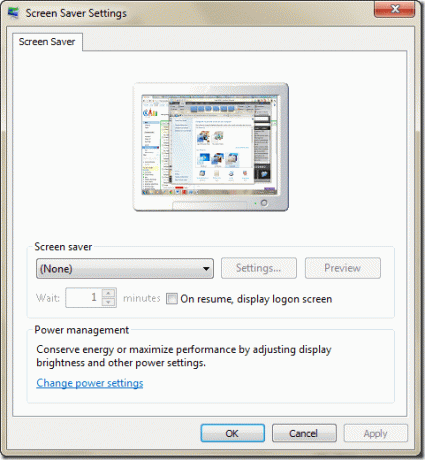
Заставка
Щоб змінити заставку, натисніть на Заставка кнопку.
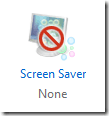
Виберіть потрібну заставку та натисніть «Застосувати».
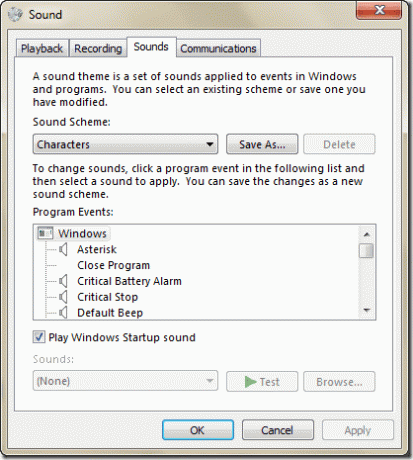
Після того, як ви внесете будь-які зміни в тему, Windows розглядатиме її як нову незбережену тему. Щоб зберегти його для подальшого використання, клацніть правою кнопкою миші на спеціальній темі та натисніть на Зберегти тему.
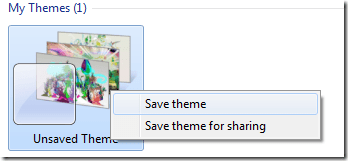
Дайте йому відповідну назву та натисніть ОК.
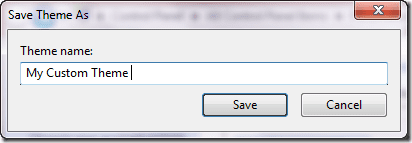
Тема буде збережена на вашому комп’ютері, і ви можете знову ввімкнути її з тими ж налаштуваннями, якщо захочете повернутися до неї в будь-який час.
Що ж, це ще не все, слідкуйте за оновленнями для завтрашньої статті, де я буду обговорювати з вами пошук чудових тем в Інтернеті, а також докладні кроки щодо їх завантаження та встановлення.
Востаннє оновлено 07 лютого 2022 року
Наведена вище стаття може містити партнерські посилання, які допомагають підтримувати Guiding Tech. Однак це не впливає на нашу редакційну чесність. Зміст залишається неупередженим та автентичним.