Виправити зламаний планувальник завдань у Windows 10
Різне / / November 28, 2021
Якщо ви нещодавно оновили або повернули свою операційну систему до попередньої версії, то, швидше за все, ваш планувальник завдань зламався або був пошкоджений під час вищезазначеного процесу та коли якщо спробувати запустити Tak Scheduler, ви зіткнетеся з повідомленням про помилку «XML завдання містить значення, яке неправильно відформатовано або виходить за межі діапазону» або «Завдання містить несподіваний вузол». У будь-якому випадку, ви взагалі не зможете використовувати Планувальник завдань, тому що як тільки ви його відкриєте, з’явиться багато спливаючих вікон з тією ж помилкою повідомлення.
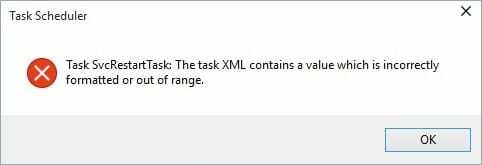
Тепер Task Scheduler дозволяє автоматично виконувати рутинне завдання на вашому ПК за допомогою певні тригери, встановлені користувачами, але якщо ви не можете відкрити планувальник завдань, ви не зможете ним скористатися послуги. Тож, не витрачаючи часу, давайте подивимося, як виправити зламаний планувальник завдань у Windows 10 за допомогою наведеного нижче посібника з усунення несправностей.
Зміст
- Виправити зламаний планувальник завдань у Windows 10
- Спосіб 1: Виконайте відновлення системи
- Спосіб 2. Установіть правильний часовий пояс
- Спосіб 3. Переконайтеся, що Windows оновлена
- Спосіб 4: Ремонтні завдання
Виправити зламаний планувальник завдань у Windows 10
Обов'язково створити точку відновлення, на випадок, якщо щось піде не так.
Спосіб 1: Виконайте відновлення системи
1. Натисніть клавішу Windows + R і введіть «sysdm.cpl», потім натисніть клавішу Enter.

2. Виберіть Захист системи вкладку та виберіть Відновлення системи.

3. Натисніть Далі та виберіть потрібне Точка відновлення системи.

4. Дотримуйтесь інструкцій на екрані, щоб завершити відновлення системи.
5. Після перезавантаження ви зможете Виправити зламаний планувальник завдань у Windows 10.
Спосіб 2. Установіть правильний часовий пояс
1. Натисніть клавішу Windows + I, щоб відкрити Налаштування потім натисніть на Час і мова.

2. Переконайтеся, що перемикач для Автоматично встановити часовий пояс встановлено на вимкнення.
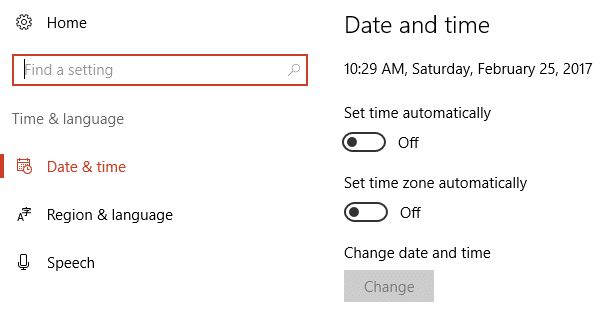
3. Тепер під Часовий пояс установіть правильний часовий пояс потім перезавантажте ПК.

4. Подивіться, чи проблема вирішена чи ні, якщо ні, то спробуйте встановити часовий пояс Центральний час (США та Канада).
5. Перезавантажте ПК, щоб зберегти зміни.
Спосіб 3. Переконайтеся, що Windows оновлена
1. Натисніть клавішу Windows + I, а потім виберіть Оновлення та безпека.

2. Далі знову натисніть Перевірити наявність оновлень і переконайтеся, що ви встановили всі оновлення, що очікують на розгляд.

3. Після встановлення оновлень перезавантажте комп’ютер і перевірте, чи зможете ви це зробити Виправити зламаний планувальник завдань у Windows 10.
Спосіб 4: Ремонтні завдання
Завантажте цей інструмент який автоматично вирішує всі проблеми з планувальником завдань і буде Виправити Зображення завдання пошкоджене або підроблено з помилкою. Якщо є деякі помилки, які цей інструмент не може виправити, видаліть ці завдання вручну, щоб успішно вирішити всі проблеми з планувальником завдань.
Також подивіться, як це зробити Виправити Зображення завдання пошкоджене або підроблено з помилкою.
Рекомендовано:
- Виправити відсутність значка WiFi на панелі завдань у Windows 10
- Виправити фатальну помилку Немає мовного файлу
- Змініть критичний рівень заряду акумулятора в Windows 10
- Виправити помилку ffmpeg.exe перестав працювати
Ось це у вас успішно Виправити зламаний планувальник завдань у Windows 10 але якщо у вас все ще є запитання щодо цього посібника, не соромтеся задавати їх у розділі коментарів.



