Синхронізуйте останні файли з Mac з Dropbox або Google Drive
Різне / / February 10, 2022
Я впевнений, що ви використовуєте службу синхронізації з хмарою, наприклад Dropbox або Google Drive для автоматичної синхронізації файлів між кількома комп’ютерами. Принцип роботи цих служб полягає в тому, що ви отримуєте папку, куди ви можете кинути будь-що. Весь вміст цієї папки синхронізується з хмарою, а згодом і з усіма вашими підключені пристрої. Просто як це.

Але це означає, що вам потрібно скопіювати/перемістити файл із локального сховища в папку синхронізації. А коли справа доходить до синхронізації кількох файлів на день, це може стати клопоту. Сьогодні ми поговоримо про програму, яка автоматично синхронізує 50 останніх файлів із хмарним сервісом на ваш вибір.
Це означає, що коли ви відкриваєте новий документ або завантажуєте вкладений файл, він автоматично відображатиметься в Dropbox або Google Drive. Ви можете перейти на інший комп’ютер і очікувати, що він буде в синхронізованій папці, просто так.
Крута порада: Якщо ви досвідчений користувач Dropbox, вам слід знати, як захистити свої файли
використання 2-факторної аутентифікації і як використовувати кілька облікових записів Dropbox на Android.Якщо ви працюєте з більш ніж одним комп’ютером, наприклад, Mac і ПК Windows, такий вид автоматизованої синхронізації може бути корисним. Нижче я розповім вам про процес налаштування та розповім про важливі налаштування.
Як налаштувати QuickSand
Швидкий пісок це додаток, який ми будемо використовувати для цього. Завантажте програму та перейдіть за допомогою інсталятора. Коли він запитає вас, куди зберегти папку, виберіть каталог у вашій хмарній папці синхронізації (наприклад, Dropbox або Google Drive). Після цього введіть ім’я, яке можна розпізнати.
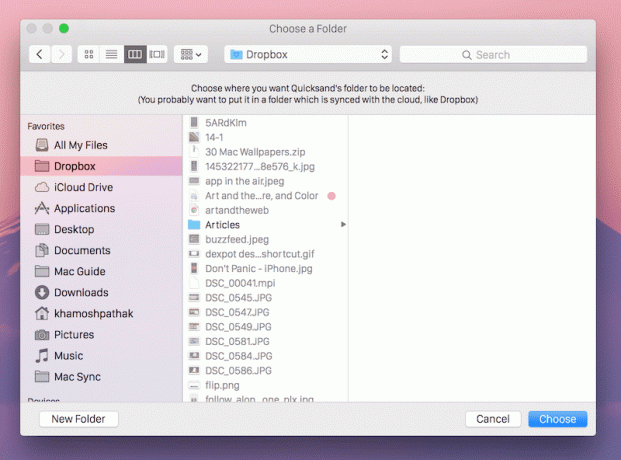
Щоб переглянути останні файли, перейдіть до Finder, перейдіть до Усі мої файли переглянути та відсортувати за Дата створення.

Як і Dropbox, QuickSand відображатиметься в рядку меню. Звідси ви можете керувати процесом синхронізації або вийти з програми.
Налаштування налаштувань
У налаштуваннях можна змінити розташування папки та багато іншого.
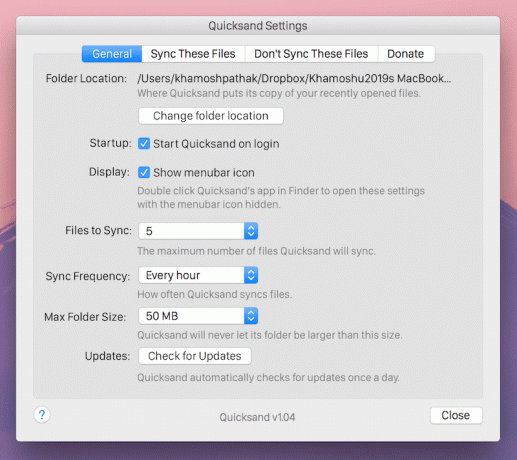
Найважливіші налаштування, які потрібно налаштувати, полягають у наступному.
- Файли для синхронізації: Ви можете вибрати від 5 до 50 останніх файлів для синхронізації.
- Частота синхронізації: Ви можете вибрати від 30 секунд до кожної години.
- Максимальний розмір папки: Ви можете вибрати від 50 МБ до необмеженої.
Якщо ви схожі на мене, ви не хочете синхронізувати всі види файлів між комп’ютерами. Ви, швидше за все, просто хочете синхронізувати документи та зображення.
Перейдіть до Синхронізуйте ці файли вкладку, і тут ви побачите свою домашню папку. Якщо ви використовуєте кілька дисків, ви можете додати ще одну папку для моніторингу.
Від Не синхронізувати ці файли На вкладці можна додати папки, які QuickSand має виключити. До них можна віднести медіа папки або ваші робочі папки, які ви не хочете мати в мережі.

З цієї вкладки перейдіть до Ігноровані типи файлів. Тут введіть розширення файлів для файлів, які ви не хочете синхронізувати. Наприклад, я заблокував avi і mp4 файли, щоб відео не синхронізувалися. Я також заблокував блискавка тож стиснені файли також цього не роблять.
Це те, що ви вважаєте корисним?
Для таких, як я, хто використовує два різних комп’ютера під керуванням двох різних операційних систем, має Останні файли, як-от документи або знімки екрана з Mac, автоматично відображаються на ПК з Windows корисний. А що з тобою? Дайте нам знати в коментарях нижче.
Востаннє оновлено 03 лютого 2022 року
Наведена вище стаття може містити партнерські посилання, які допомагають підтримувати Guiding Tech. Однак це не впливає на нашу редакційну чесність. Зміст залишається неупередженим та автентичним.



