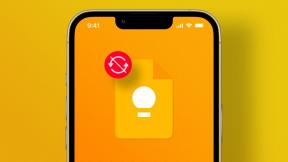3 поради QuickTime для легкого виконання розширеного редагування відео
Різне / / February 10, 2022
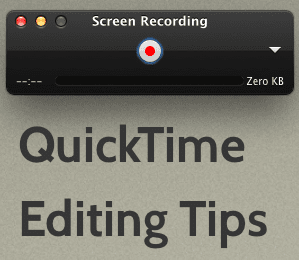
Якщо у вас Mac, швидше за все, ви знайомі з QuickTime, чудовим відеопрогравачем Apple, який попередньо встановлено в OS X. Однак ви, можливо, не знаєте, що під цим відеопрогравачем лежить один із найпростіших у використанні
відеоредактори
який, будучи надзвичайно обмеженим у різноманітності, робить те мало, що може зробити надзвичайно добре.
Давайте подивимося на кілька порад, які показують, як отримати максимальну віддачу від цих функцій редагування.
Комбінування відеофрагментів за допомогою QuickTime
Ви коли-небудь замислювалися, що робити з усіма тими 10-секундними відеокліпами, які ви зняли на свій iPhone? Ну, використовуючи QuickTime на вашому Mac, ви можете легко створити власне домашнє відео, просто об’єднавши ці кліпи.
Для цього відкрийте будь-яке відео в QuickTime. Тоді все, що вам потрібно зробити, це просто перетягнути будь-який інший відеокліп, який ви хочете, до QuickTime вікно, і воно буде плавно з’єднано разом з оригінальним відео, щоб утворити окреме, нове фільм.

Ще краще: ви можете перетягувати скільки завгодно відеокліпів і перетягувати їх, щоб змінити їх положення.
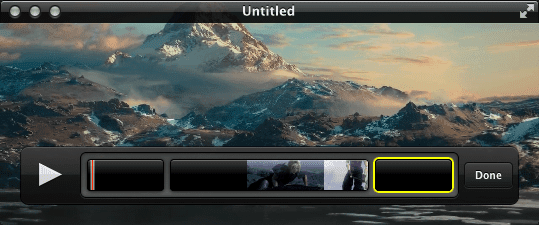
Коли ваш новий шедевр буде готовий, натисніть на Готово потім збережіть відео у бажаному форматі.
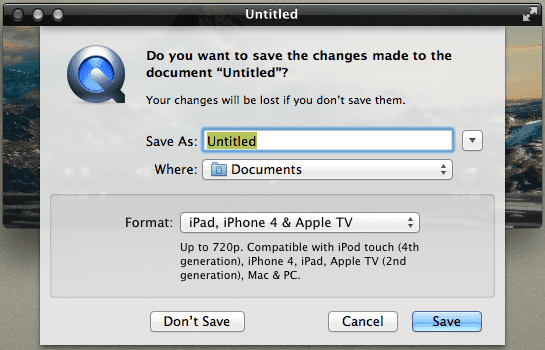
Крута порада: Додаючи відеокліпи до нового фільму, ви також можете їх обрізати щоб ваш новий фільм показував саме те, що ви хочете.
Створіть власний фільм (або запишіть екран) на місці
Чи знаєте ви, що за допомогою QuickTime можна створювати фільми прямо на своєму Mac? Чудова річ у цьому полягає в тому, що все, що вам потрібно зробити, це відкрити QuickTime Файл меню та виберіть тип запису, який ви хочете створити.
Насправді, одна з найменш відомих функцій QuickTime полягає в тому, що ви можете не тільки створювати фільми та аудіозаписи з ним, але також можете записувати весь екран або його частину.
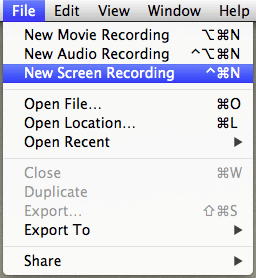
Запис екрана в QuickTime працює так, як ви очікуєте: просто натисніть кнопку Запис кнопку, а потім клацніть на екрані, щоб записати все це або клацніть і перетягніть вказівник, щоб вибрати лише сегмент екрана для запису.
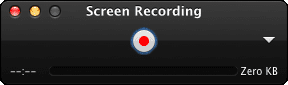

Ви також можете вибрати якість запису відео, додати свій власний голос, також записуючи з мікрофона вашого Mac, і навіть вибрати показ клацань миші під час запису. Досить акуратно.
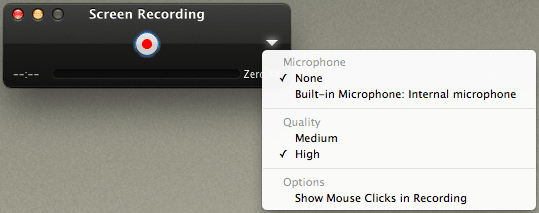
Обрізка та експорт аудіо QuickTime
Скажімо, у вас є відео, на якому хтось виступає. Якщо ви уважно не прислухаєтеся до того, що говорять, нелегко дізнатися, де саме знаходиться певна частина мови. Подібним чином важко визначити, де саме ви перебуваєте в будь-якому відео, коли кадри залишаються майже такими ж.
Для таких ситуацій QuickTime має дуже зручну функцію, яка дозволяє переглядати та обрізати лише аудіо відео. Що робить цю функцію кумеднішою, так це те, що ви дійсно можете бачити осциллограми звуку вашого відео, щоб з першого погляду визначити, які сегменти відео тихі, а які мають сильні звуки.
Для цього просто перейдіть до Редагувати > Обрізати… а потім перейдіть до Переглянути > Показати звукову доріжку.
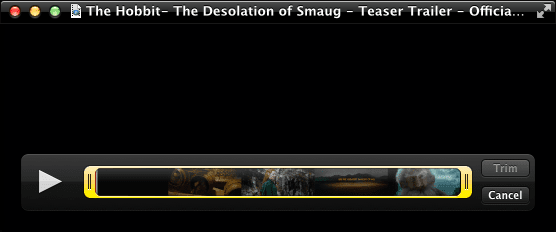
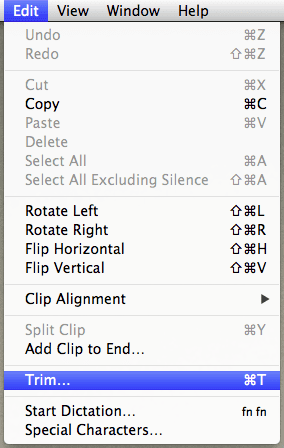
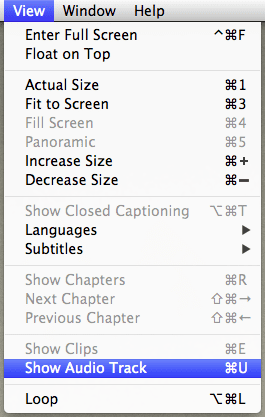
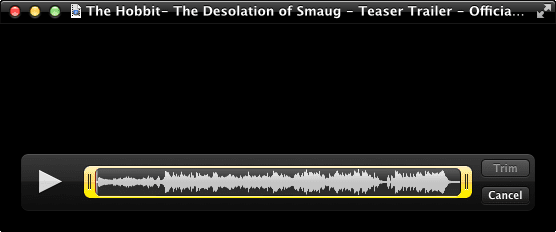
Коли ви знайдете потрібний сегмент, використовуючи аудіо свого відео, ви можете перейти до цього пункту або просто обрізати його.
Тоді, якщо хочеш експорт тільки аудіо, натисніть на Файл, потім далі Експорт і, нарешті, вибрати Лише аудіо зі спадного меню діалогового вікна, що спливає.

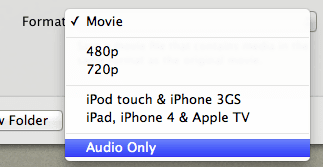
Це все на сьогодні. Використовуйте ці поради щодо редагування QuickTime, щоб створити наступний твір чи мистецтво або просто пограти зі своїми відео. Насолоджуйтесь і поділіться іншими порадами QuickTime, про які ви могли знати.
Востаннє оновлено 03 лютого 2022 року
Наведена вище стаття може містити партнерські посилання, які допомагають підтримувати Guiding Tech. Однак це не впливає на нашу редакційну чесність. Зміст залишається неупередженим та автентичним.