Як створити анімований GIF за допомогою Photoshop
Різне / / February 10, 2022
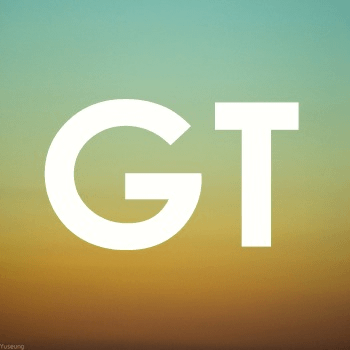 Анімовані GIF-файли, мабуть, є одними з найбільш розважальних і використовуваних файлів у мережі. Їх можна однаково використовувати, щоб розважитися або швидко та дидактично довести до кінця, не займаючи багато місця на веб-сайті.
Анімовані GIF-файли, мабуть, є одними з найбільш розважальних і використовуваних файлів у мережі. Їх можна однаково використовувати, щоб розважитися або швидко та дидактично довести до кінця, не займаючи багато місця на веб-сайті.Однак, незважаючи на те, що GIF-файли здаються складними, насправді створити їх не так вже й складно. Насправді, якщо у вас є Photoshop, у вас уже є все необхідне для його створення, саме це ми і покажемо вам у цьому підручнику.
Готовий? Давайте розпочнемо.
Крок 1: Спочатку підготуйте файли зображень, які складатимуть ваш файл GIF, оскільки кожен файл GIF складається з різних кадрів. Це означає, що у вас вже повинні бути різні «кадри», які складатимуть ваш GIF. Для цього прикладу я створю GIF, що складається з трьох простих файлів зображень (показаних нижче).
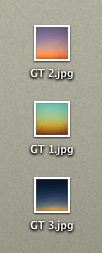

Крок 2: Відкрийте файли у Photoshop (якщо для початку ви не створили їх у Photoshop) і переконайтеся, що кожен із них належить до окремого шару. Щоб переконатися в цьому, після відкриття першого файлу натисніть на
Створіть новий шар.. кнопка в нижньому правому куті Шари панель (показано нижче) і вставте наступну файл зображення на новий шар.
Після того, як усі ваші зображення будуть додані до власних шарів, вони повинні виглядати так на панелі шарів Photoshop:
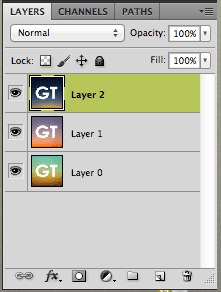
Крок 3: Тепер у Photoshop перейдіть до Вікно меню та натисніть на Анімація варіант. Це відкриє палітру анімації Photoshop. Після цього натисніть кнопку в нижньому правому куті (показано нижче), щоб переключитися з Хронологія вид на Рамки перегляду, що трохи полегшить нашу роботу.
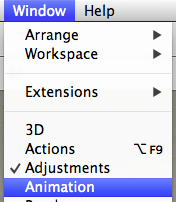

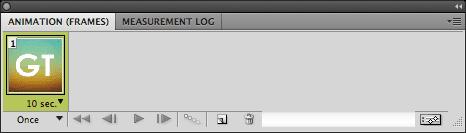
Крок 4: За замовчуванням палітра «Анімація» відображатиме лише одне із зображень (або «кадрів»), які у вас є. Він також показує в нижній частині кожного кадру час, коли він буде відображатися в остаточному файлі GIF. Якщо ви хочете змінити це, просто натисніть на нього та виберіть потрібний час. Вибраний час також застосовуватиметься до решти кадрів.
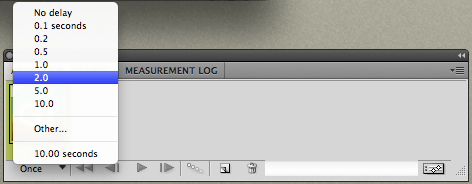
Крок 5: Тепер, щоб додати кілька кадрів, куди будуть розміщуватися інші ваші зображення. Для цього на палітрі Анімація натисніть на Дублікат кадру кнопку.
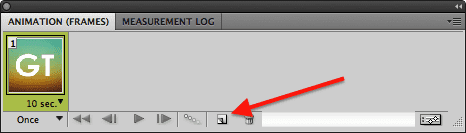
Це додасть другий кадр, який буде складати ваш GIF. Тепер ось хитрість: для кожного доданого кадру переконайтеся, що на Шари палітра. Перевірте зображення нижче, наприклад:
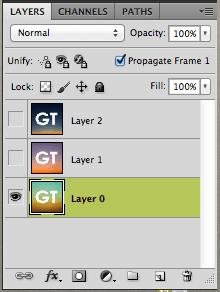
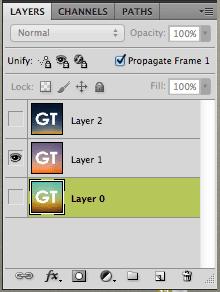

Оскільки я хочу, щоб шар 1 і шар 2 були відповідно другим і третім компонентами мого файлу GIF, я вибираю лише один або інший для другого і третього кадрів. Зрештою, палітра «Анімація» повинна відображати всі кадри вашого файлу GIF у порядку, в якому вони відображатимуться, а також із зазначенням часу, протягом якого кожен буде відображатися.
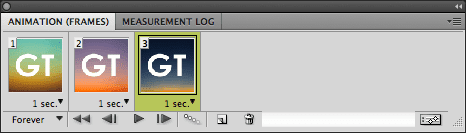
Крок 6: Коли кадри вашого майбутнього GIF будуть готові, настав час зберегти його. Для цього на Файл меню, натисніть на Зберегти для Інтернету та пристроїв… У вікні, що з’явиться, обов’язково виберіть формат GIF Попередньо встановлені.
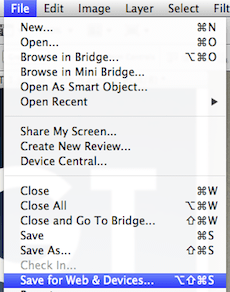
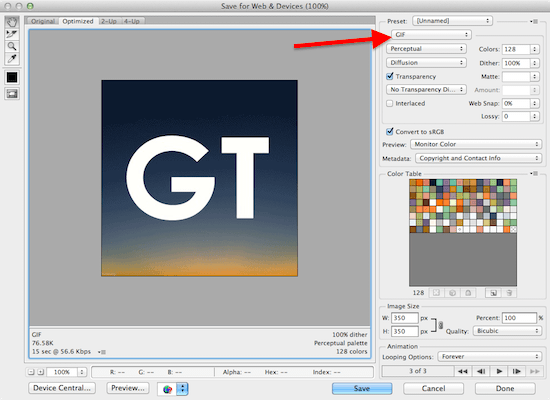
Крім того, натиснувши вкладки над зображенням у цьому вікні, ви зможете вибрати різні якості виводу (звичайно, з різними розмірами) для вашого файлу GIF.
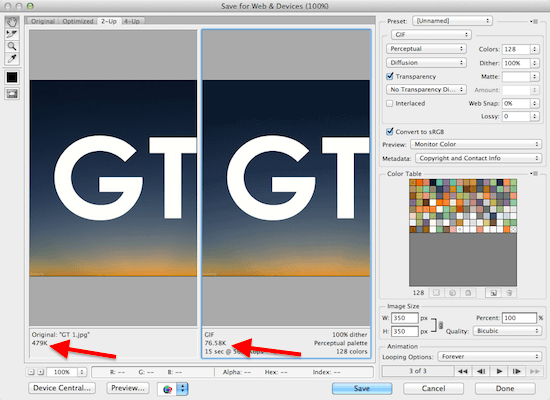
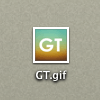
Після того, як ви виберете розмір і якість вашого GIF, натисніть на Зберегти і ви закінчили.

Насолоджуйтесь файлом GIF!
Востаннє оновлено 03 лютого 2022 року
Наведена вище стаття може містити партнерські посилання, які допомагають підтримувати Guiding Tech. Однак це не впливає на нашу редакційну чесність. Зміст залишається неупередженим та автентичним.



