Як відстежувати витрати та бюджет із телефону за допомогою Google Docs
Різне / / February 10, 2022

Відстеження витрат і дотримання бюджету може бути виснажливим випробуванням. Ми зазвичай збирати квитанції і сядьте з сотнями, перш ніж пройти через них. Можливо, ви втомилися від цього і врешті-решт перестали їх зберігати. Це не є гарною практикою, але зазвичай є результатом фізичних клопотів і плутанини під час відстеження всіх цих покупок.
Але як відслідковувати ці витрати без фізичної копії квитанцій? З цим надзвичайно легко Google Forms. Ви можете створити форму, яка описує те, що ви зазвичай бачите в квитанції, і записуєте у своїх книгах. Включіть у форму запитання, наприклад, для чого була здійснена покупка та її ціна. Використовуйте цю форму зі свого смартфона відразу після покупки. Після цього результати форми буде надіслано в електронну таблицю, яку ви зможете переглянути на своєму комп’ютері вдома.
На додаток до приємного розташування транзакцій, ви можете налаштувати електронну таблицю, щоб відображати, скільки грошей у вас залишилося на вашому банківському рахунку (або готівкою)
. Особливо корисно для студентів і їм подібних, які завжди турбуються про виснаження свого бюджету за рахунок необдуманих витрат, перш ніж вони це зрозуміють.У цій статті ми спочатку покажемо вам, як створити форму Google для швидкого подання витрат. Потім ми продемонструємо, як розрахувати доступний баланс, а потім опублікуємо його у вигляді простої веб-сторінки, до якої можна легко отримати доступ через браузер будь-якого мобільного телефону. Нарешті, замість цього ми поговоримо про публікацію діаграми доступного балансу.
Давайте почнемо.
1. Створіть форму Google
Відкрийте свій обліковий запис Google Drive і виберіть Створити > Форма з меню.
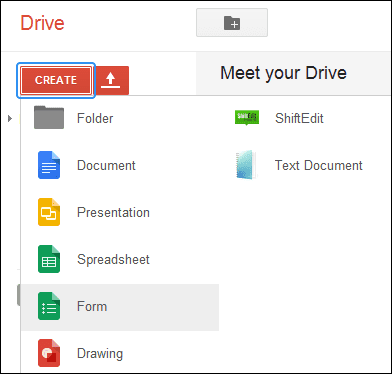
Введіть назву будь-якої форми та виберіть тему, перш ніж натискати добре.
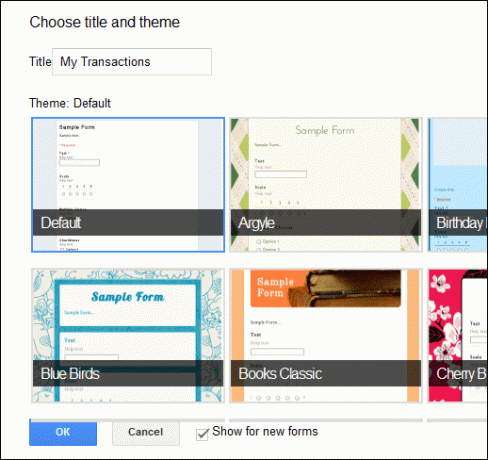
Ми збираємося створити цю форму лише з кількома запитаннями. Їх можна налаштувати так, як ви вважаєте за потрібне. Ми будемо використовувати a Ціна питання з а Текст поле як тип запитання. Це дозволить нам ввести будь-яку суму, яку ми бажаємо.

Ціна марна без категорії того, для чого була здійснена покупка. Створіть нове поле a Широкий вибір питання, яке включає загальні категорії, як-от Газ, Рахунки, Бакалія, тощо
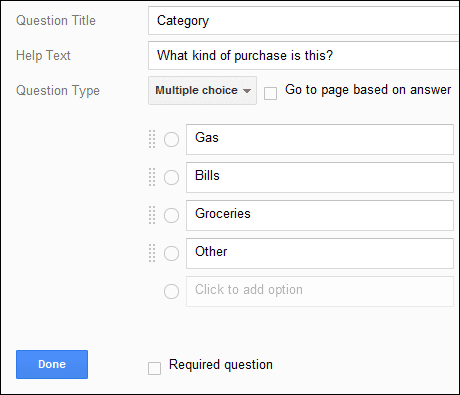
Натисніть Перегляд живої форми у верхньому меню, щоб побачити форму як є.
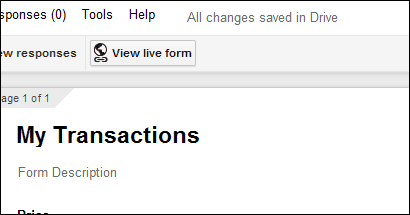
Наш вигляд виглядає дуже просто, але може навіть включати зображення чи інші запитання. Нарешті, скопіюйте файл URL живої форми та надішліть її на свій смартфон. Переконайтеся, що ви додали його в закладки для швидкого та легкого доступу, коли це потрібно.

Поруч з Перегляд живої форми кнопка — це варіант відповідей. Виберіть це, щоб отримати запит на нове ім’я електронної таблиці. Введіть нову назву та натисніть Створюйте.
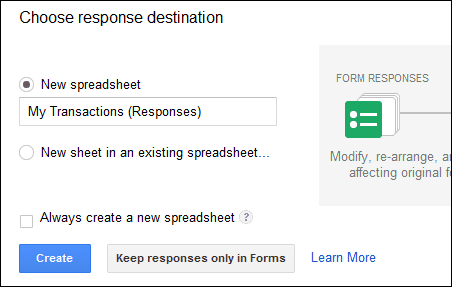
Використовуйте нову форму, щоб ввести зразок ціни як а газ витрати.
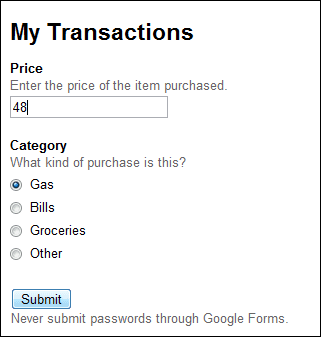
Тепер ми можемо переглянути та опублікувати результати. Давайте подивимося, як це зробити.
Крута порада: Перевірте нашу статтю увімкнення сповіщень електронною поштою для таблиць Документів Google. Це може стати в нагоді і в цьому випадку, якщо ви маєте намір поділитися з кимось своїм листком витрат.
2. Перегляньте та опублікуйте результат форми
Щоб переглянути результати, введіть форму та натисніть Переглянути відповіді щоб відкрити щойно створену таблицю.
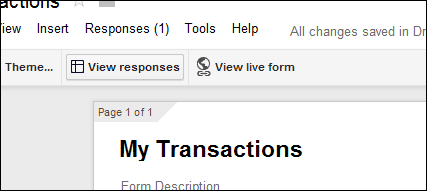
Форма, подана зверху, тепер віднесена до категорії у відповідному місці.
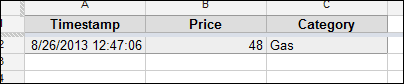
Оскільки було заповнено лише одну категорію, і ми хочемо, щоб вони були присутні перед тим, як рухатися вперед, введіть a нульовий сума (0) для кожної категорії так. Переконайтеся, що ви робите це зі сторінки живої форми.
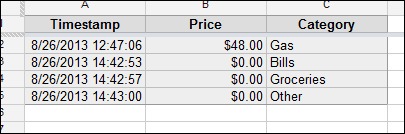
Збоку сторінки, після того, як ви завершили введення всіх порожніх категорій, введіть таку інформацію, як на знімку екрана нижче.
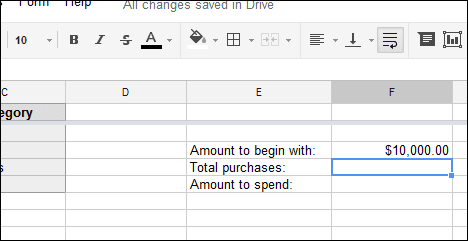
The Сума для початку має мати те, скільки грошей ви зараз можете витратити. Друге поле для Всього покупки включатимуть формулу для розрахунку цих трансакцій щодо нашої початкової суми. Третє і останнє поле викликане Сума для витрат буде те, скільки грошей ми маємо в наявності після поданих цін (відрахувань).
Щоб отримати формулу для розрахунку загальної кількості покупок, просто введіть =SUM(клітина: клітинка). Замініть слова клітинка з категорією, яку ви маєте для Ціна. Наша колонка Б.
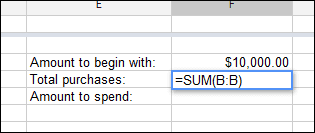
Тепер для останньої клітинки на Сума для витрат, відніміть клітинку загальної купленої суми від початкової суми в доларах.

Кінцевим результатом завжди буде оновлена комірка про те, скільки грошей ми повинні витратити. Зверніть увагу на клітинку. Наше є F5.
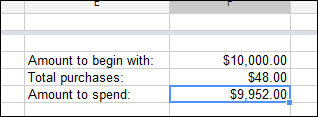
Йти до Файл > Опублікувати в Інтернеті.
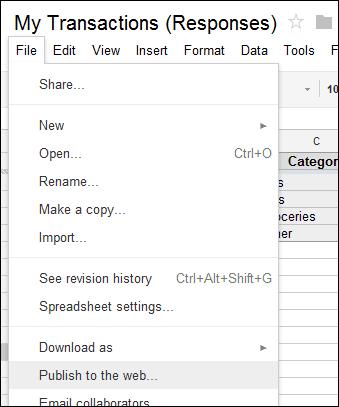
Виберіть правильний аркуш у першому розділі, а потім клацніть Почніть публікувати. Потім виберіть той самий аркуш у нижній частині та введіть клітинку, яка містить Сума для витрат значення. Бо наш був F5, ми введемо це в текстове поле. Це гарантує, що буде опублікована лише клітинка, а це все, що потрібно для перегляду доступних грошей.
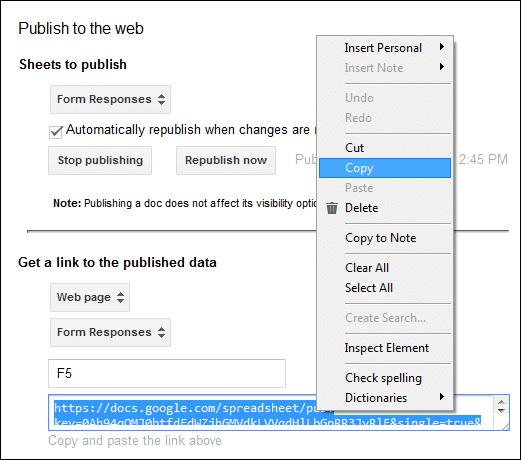
Збережіть URL-адресу внизу за допомогою звичайного Копія команду та надішліть її на свій телефон електронною поштою для створення закладок. Це зробить його дуже зручним для перегляду на ходу.
Результатом є просто одна клітинка, подібна до цієї, яку можна переглянути в будь-якому браузері:
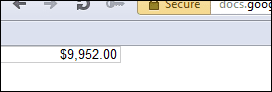
Будь-які зміни, внесені у форму, внесуть наступні зміни в електронну таблицю Google. Потім це буде автоматично опубліковано на веб-сторінці, таким чином оновивши сторінку, яку ви зберегли на своєму телефоні. Тепер ви можете записувати витрати та переглядати наявні готівкові кошти в будь-який момент. Все, що вам потрібно зробити, це відвідати цю сторінку у браузері вашого смартфона.
3. Опублікуйте таблицю витрат
Замість того, щоб переглядати доступний баланс, ви також можете створити діаграму результатів, щоб відобразити графік, куди йдуть ваші гроші. У цьому прикладі категорію потрібно розмістити перед стовпцем ціни у формі. Наприклад, для початку перемістіть питання про категорію над запитанням про ціну.

Тепер у електронній таблиці відповідей перейдіть до Вставити > Діаграма і використовувати стовпці як діапазони даних. Також виберіть Використовуйте рядок 1 як заголовки.

Тепер виберіть відповідну діаграму, наприклад пиріг діаграми.
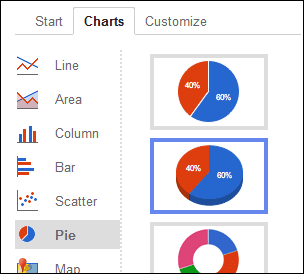
Оновіть деталі діаграми за допомогою Оновлення кнопку, а потім на діаграмі, щоб вибрати Перейти до власного аркуша.
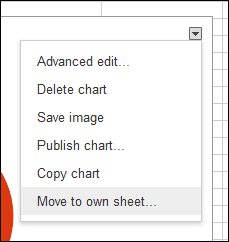
Повернутися до Файл > Опублікувати в Інтернеті. Цього разу виберіть вкладку діаграми в нижній частині, щоб отримати посилання на діаграму у вигляді веб-сторінки.
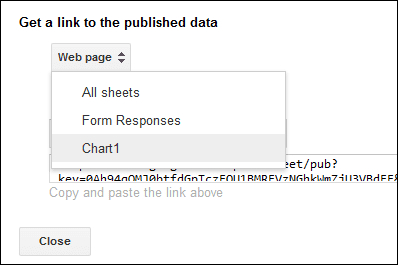
Скопіюйте отримане посилання внизу та скористайтеся ним у будь-якому браузері, щоб побачити оновлену категорію, куди йдуть ваші витрати.
Висновок
Ви бачите, що в дорозі дуже легко подати трансакцію в красиву електронну таблицю, не відкриваючи свого облікового запису Google і навіть не перебуваючи біля комп’ютера. Крім того, ви можете легко отримати оновлений баланс свого облікового запису. Просто не передавайте посилання на документ нікому. 😉
Востаннє оновлено 03 лютого 2022 року
Наведена вище стаття може містити партнерські посилання, які допомагають підтримувати Guiding Tech. Однак це не впливає на нашу редакційну чесність. Зміст залишається неупередженим та автентичним.



