3 способи використовувати свій iPhone або iPad як зовнішній USB-накопичувач
Різне / / February 10, 2022
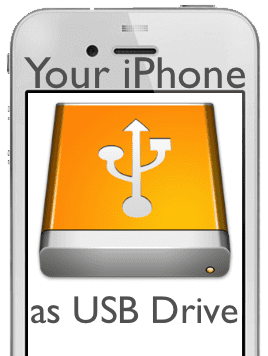
Однією з чудових переваг iPhone є те, що він може стати практично будь-яким завдяки величезному вибору програм, які вам подобаються в App Store. Однак завдяки деяким програмним забезпеченням ви можете справді перетворити свій iPhone на речі, про які ви ніколи не думали, таким чином дозволяючи використовувати його в дійсно нових цілях.
Можливо, найпопулярнішим прикладом цього є використання вашого iPhone, iPad або iPod Touch як портативний USB-накопичувач для зберігання документів і всі види файлів, які обмежені лише розміром жорсткого диска вашого пристрою iOS.
Якщо ви хочете використовувати свій iPhone або інший пристрій iOS як зовнішній жорсткий диск USB, ось три різні програми, які дозволяють це зробити.
iTools
Ми вже писали про iTools раніше, коли ми вам показували як перенести програми і мелодії дзвінка на iPhone без використання iTunes. Але iTools набагато більш потужний, ніж це. Ця програма для Mac і Windows, крім того, що дозволяє візуалізувати та передавати рідний вміст на ваш пристрій iOS, також має дуже зручну
Зовнішній жорсткий диск опція, яка перетворює ваш iPhone та інші пристрої iOS на справжні зовнішні жорсткі диски.Щоб увімкнути цю функцію, спочатку завантажте iTools за посиланнями вище та встановіть його. Потім відкрийте програму та підключіть до неї свій iPhone, поки вона не буде виявлена.
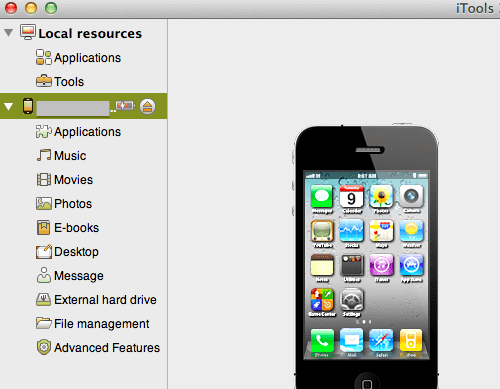
Коли це буде, серед параметрів на лівій панелі iTools, натисніть на Зовнішній жорсткий диск. Ви помітите, що iTools вже створив папку з ім’ям Знімний жорсткий диск щоб ви могли помістити свої файли в.
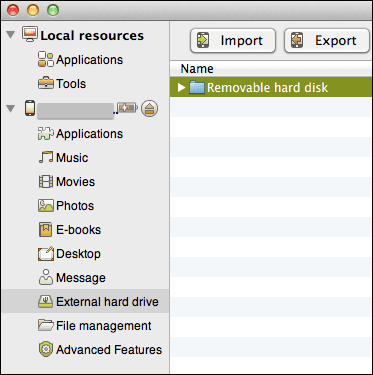
Щоб перенести файл або файли, просто перетягніть їх у папку в програмі. Крім того, ви також можете натиснути на Імпорт натисніть кнопку у верхній частині вікна iTools, а потім виберіть свій файл або файли, які будуть передані та з’являться одразу в папці.
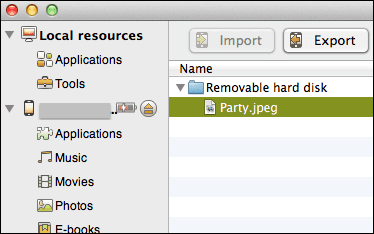
iExplorer
iExplorer — це програма для обох Windows і Мак яка передувала iTools і пропонує подібні функції.
Примітка: iExplorer тепер є платною (і досить дорогою) програмою. Наведені вище посилання призначені для безкоштовних версій iExplorer, які більше не доступні на веб-сайті розробника.
Після встановлення на ПК або Mac відкрийте iExplorer і підключіть iPhone або інший пристрій iOS до USB-порту комп’ютера. iExplorer має негайно розпізнати це.
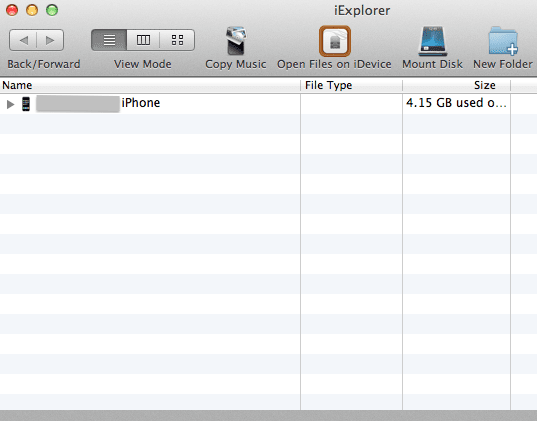
Як тільки це станеться, відкрийте файл ЗМІ папку та натисніть на Нова папка у верхній частині вікна iExplorer, щоб створити нову папку.
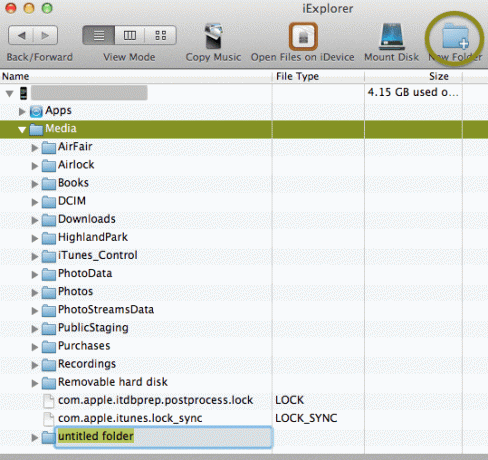
Після назви папки просто перетягніть файл або файли в неї у вікні програми iExplorer, щоб перенести їх.
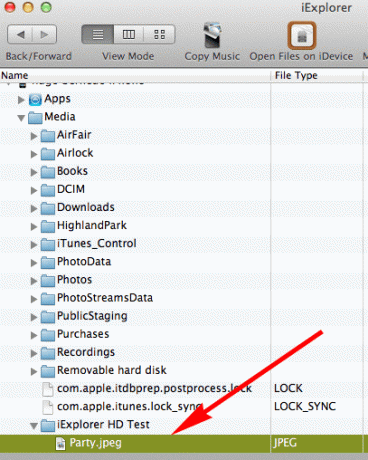
iPhoneXdrive
Зі згаданих додатків, iPhoneXdrive є останнім, що з’явився на ринку. Він безкоштовний і доступний лише для користувачів Windows (принаймні наразі). У мене ще не було можливості спробувати, але, згідно з оглядами та відгуками, програма пропонує дуже подібну функціональність до двох інших, згаданих вище. Що робить його більш привабливим, так це те, що його розробники пообіцяли залишати його безкоштовним і постійно оновлювати, тому користувачі можуть очікувати, що в майбутньому до нього буде додано більше функцій.
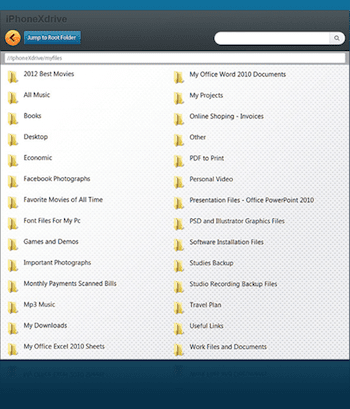
Важлива примітка: У жодному з перерахованих вище файлів не буде доступний на вашому пристрої iPhone або iOS. Ці програми перетворюють ваш iPhone на справжній жорсткий диск, тому він буде вести себе як один, а це означає, що вам доведеться підключити його до свого Mac або ПК, щоб отримати доступ до файлів.
Отже, ось. Три різні альтернативи, щоб перетворити ваш iPhone або інший пристрій iOS у повністю функціональний зовнішній жорсткий диск USB. Вам залишається тільки думати про те, які файли ви хочете завжди носити з собою.
Востаннє оновлено 03 лютого 2022 року
Наведена вище стаття може містити партнерські посилання, які допомагають підтримувати Guiding Tech. Однак це не впливає на нашу редакційну чесність. Зміст залишається неупередженим та автентичним.



