Як встановити та запустити Backtrack в Windows
Різне / / November 28, 2021
Ваша комп’ютерна система або телефон Android можуть зіткнутися з деякими проблемами, пов’язаними з безпекою, і ви хотіли б виправити ці проблеми. Але як це можна зробити? Відстеження — це спосіб, який потенційно може допомогти в діагностиці системних помилок і технічних проблем на вашому комп’ютері. У Windows легко встановити та запустити backtrack, і незабаром ви дізнаєтеся, як повертати свій комп’ютер.
Щоб встановити та запустити backtrack на своєму комп’ютері, прочитайте всю статтю, щоб дізнатися, що означає повернення назад, і правильну процедуру для цього.
Що означає Backtrack?
Backtrack — це система на основі дистрибутива Linux, створена для інструментів безпеки, які використовуються експертами з безпеки тести на проникнення. Це програма тестування на проникнення, яка дозволяє фахівцям з безпеки оцінювати вразливості та проводити оцінки в повністю рідному середовищі. Backtrack містить велику колекцію з понад 300 інструментів безпеки з відкритим кодом, як-от «Збір інформації», Stress Тестування», «Зворотна інженерія», «Криміналістична експертиза», «Інструменти звітності», «Ескалація привілеїв», «Підтримання доступу» тощо більше.
Зміст
- Як встановити та запустити Backtrack в Windows
- Спосіб 1: Використання VMware
- Спосіб 2. Установіть Backtrack на Windows за допомогою Virtual Box
- Спосіб 3. Установіть та запустіть Backtrack за допомогою ISO (файл зображення)
Як встановити та запустити Backtrack в Windows
Запустити та встановити backtrack легко. Ви можете використовувати наступні методи для запуску повернення на вашому ПК:
- Використання VMware
- Використання VirtualBox
- Використання ISO (файл зображення)
Спосіб 1: Використання VMware
1. Встановіть VMware на свій ПК. Завантажте файл файл і створити віртуальну машину.
2. Тепер натисніть опцію «Типовий», щоб продовжити.
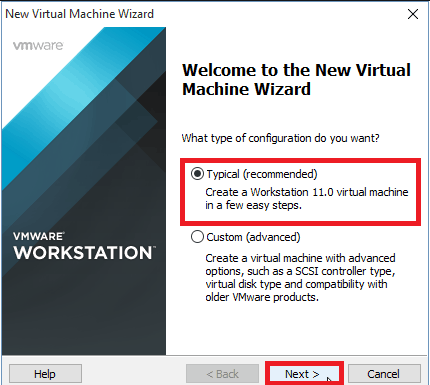
3. Потім виберіть файл образу інсталятора, як показано нижче:
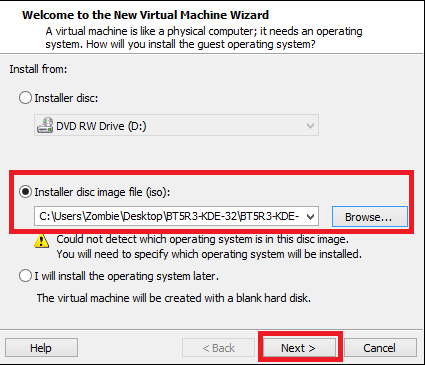
4. Зараз вам потрібно вибрати гостьову операційну систему. Натисніть на кнопку біля «Linux” та виберіть Ubuntu зі спадного меню.
5. У наступному вікні введіть назву віртуальної машини та виберіть розташування, як показано на малюнку:
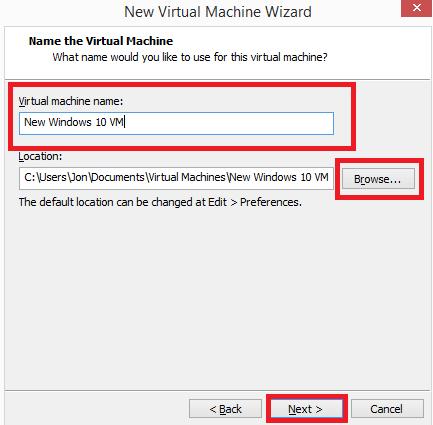
6. Тепер перевірте ємність диска. (рекомендується 20 ГБ)
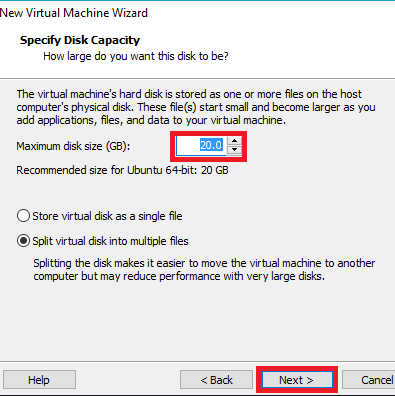
7. Натисніть на опцію «Готово». Зачекайте, поки ви увійдете на екран завантаження.
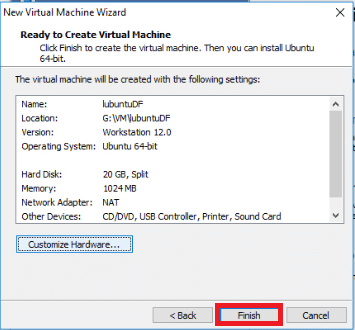
8. Виберіть відповідний параметр, коли з’явиться нове вікно, як показано нижче:
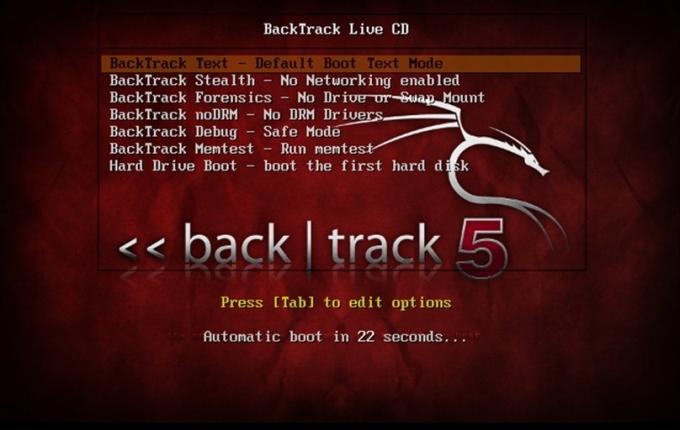
9. Введіть startx, щоб отримати графічний інтерфейс, потім натисніть Enter.
10. У меню програми виберіть «Повернення”, щоб побачити встановлені засоби безпеки.
11. Тепер у вашому розпорядженні всі інструменти.
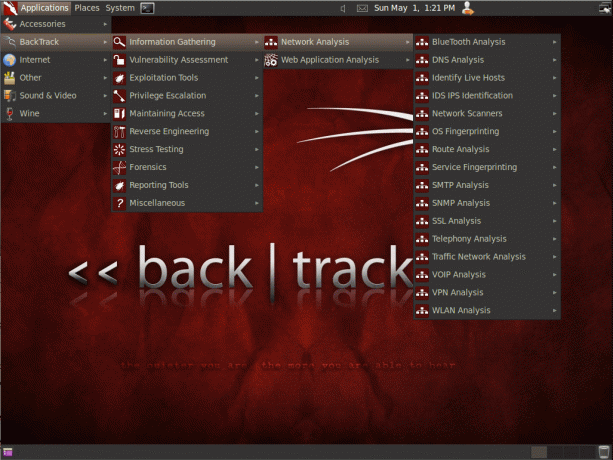
12. Натисніть опцію «Встановити Backtrack» у верхньому лівому куті екрана, щоб запустити його.
Читайте також:Як виправити помилку DNS-сервер не відповідає
Спосіб 2. Установіть Backtrack на Windows за допомогою Virtual Box
1. Запустіть Virtual Box і натисніть опцію New на панелі інструментів, щоб запустити нову віртуальну машину, як показано нижче:
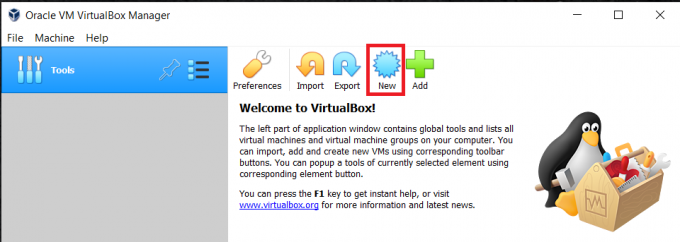
2. Введіть назву для нової віртуальної машини, потім виберіть тип ОС і версію, як показано нижче:
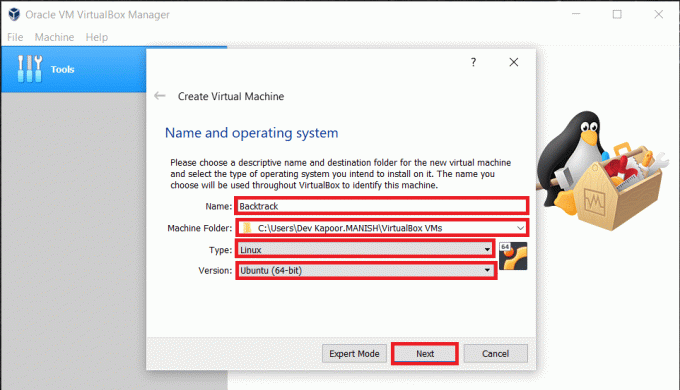
3. Примітка. Рекомендована версія – від 512 МБ до 800 МБ
4. Тепер виберіть файл віртуального диска. Виділіть місце на диску для віртуальної машини. Натисніть на опцію «Далі», і буде створена нова віртуальна машина.
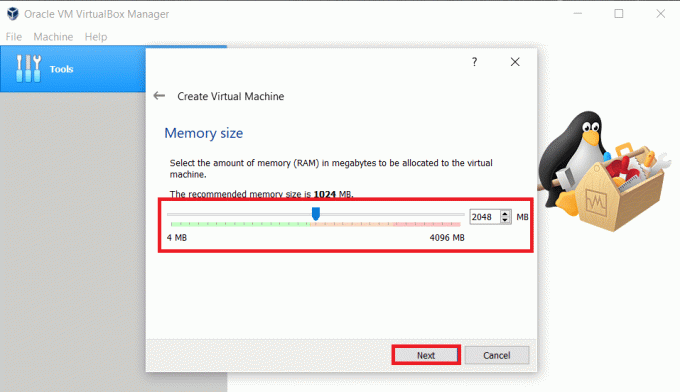
5. Клацніть перемикач біля опції «Створити новий жорсткий диск» і натисніть опцію «Створити». Надішліть тип файлу жорсткого диска. Натисніть на опцію «Далі» нижче для підтвердження.
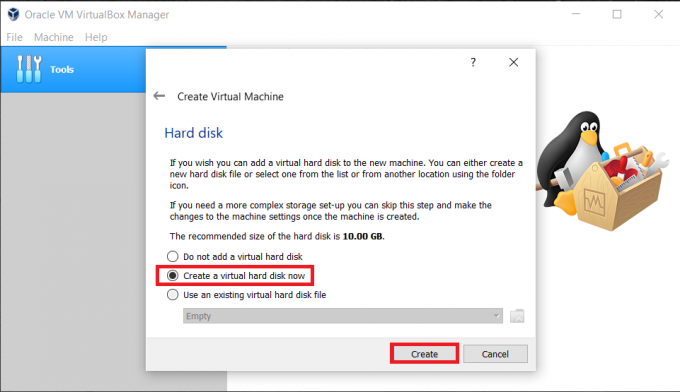
6. Додайте файл ISO або зображення ОС. Натисніть на кнопку Налаштування. Виберіть сховище та завершите, натиснувши «Очистити». Виберіть значок диска, а потім виберіть параметри зі спадного меню, як показано нижче:
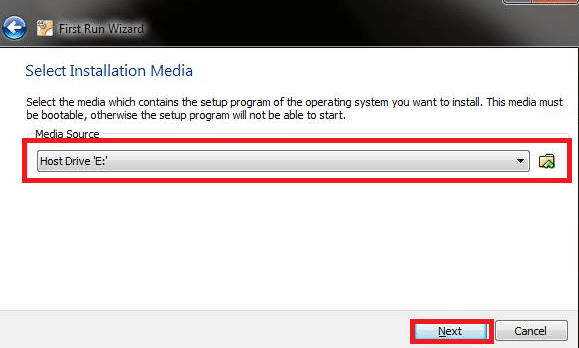
7. Виберіть віртуальний компакт-диск або DVD-файл, а потім відкрийте місце, де захищено ваш ISO або файл зображення. Після перегляду файлу ISO або зображення натисніть «ОК», а потім завершіть крок, натиснувши кнопку «Пуск».

8. Після натискання кнопки «Пуск» віртуальна машина завантажиться. Натисніть кнопку Enter на клавіатурі, щоб продовжити.
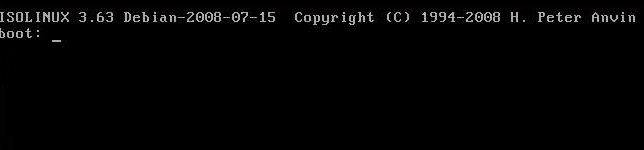
Це воно. Ви закінчили з другим методом встановлення та запуску backtrack на вашому ПК з Windows.
Спосіб 3. Установіть та запустіть Backtrack за допомогою ISO (файл зображення)
Цей метод є простою альтернативою для встановлення та запуску Backtrack на ПК з Windows. Просто виконайте наведені нижче дії, щоб продовжити:
1. Потужність ISO або програмне забезпечення demon tools (швидше за все, воно вже буде встановлено на вашому ПК). Якщо він не встановлений, завантажте інструменти ISO за наведеним посиланням:
Завантажити Talkatone APK
2. Завантажте файл ISO-образу Backtrack
4. Вам знадобиться програмне забезпечення для запису компакт-дисків або DVD-дисків і сумісний диск.
5. Вставте чистий DVD у дисковод.
6. Використовуйте файл Power ISO, щоб записати файл зображення на диск.
7. Встановіть backtrack на комп’ютер після перезавантаження через DVD.
Рекомендовано: 12 найкращих програм для тестування на проникнення для Android 2020 року
Отже, це були кілька простих кроків для встановлення та запуску Backtrack на Windows на вашому ПК. Ви можете скористатися одним із цих методів, щоб запустити повернення на комп’ютері. Backtrack — це корисний інструмент, розроблений Linux для оцінки лазівок у безпеці, тестування та злому. Ви також можете розглянути новий Kali Linux для тієї ж мети.



