Як заблокувати веб-сайти, редагуючи файл HOSTS у Windows
Різне / / February 10, 2022
DNS, що означає система доменних імен, може перетворювати невловимі адреси IPv4 або IPv6 у значущі імена, а потім перекладати символи назад на IP-адреси. Наприклад, коли ви хочете відвідати веб-сайт, DNS повідомить вашому веб-браузеру його реальна IP-адреса, а потім веб-браузер завантажить веб-сторінку безпосередньо з цієї IP-адреси.
Як ви могли очікувати, процес перекладу IP-адрес на імена веб-сайтів займе деякий час, що може спричинити затримку доступу. Зокрема, якщо DNS-сервери не працюють, ви не зможете відвідати більшість веб-сайтів через їх URL-адресу, що не є рідкістю.
Отже, необхідно скласти список для зіставлення імен хостів з IP-адресами. Ось що Файл HOSTS Windows робить. У більшості систем Windows вміст файлу HOSTS використовується переважно над іншими методами, такими як DNS.

При правильному використанні файлу Windows HOSTS ви можете прискорити швидкість доступу до улюблених веб-сайтів, протестувати веб-сайт локально і навіть вибірково блокувати певні веб-сайти (Зображення автора technet).
Фактично, блокування веб-сайтів за допомогою файлу HOSTS є ефективним способом зробити це, оскільки воно блокує його у всіх браузерах (раніше ми обговорювали методи блокувати сайти в Internet Explorer і Гугл хром).
У цій статті є кілька порад щодо керування файлом HOSTS та блокування веб-сайтів за допомогою нього. Тут я обговорю два методи: -
- Як вручну редагувати файл HOSTS.
- Як використовувати інструмент під назвою редактор HostsMan, щоб зробити це легко.
1. Редагувати файл HOSTS вручну
Системи платформи Windows NT, включаючи Windows 2000, Windows XP і Windows 7, мають файл HOSTS у шляху %SystemRoot%\system32\drivers\etc\ (“%SystemRoot%” – це відносний шлях, який залежить від загальносистемної змінної середовища, він має бути C:\Windows або C:\WINNT у більшості випадків).
По суті, вам просто потрібно ввести вищезгаданий шлях у рядку пошуку Windows (або у вікні запуску), щоб потрапити до папки «etc», де ви знайдете файл HOSTS.
Ви можете використовувати будь-який текстовий редактор, щоб відкрити файл і відредагувати його вручну.
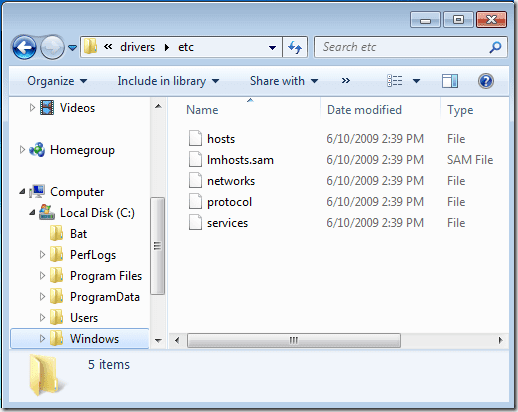
Примітка: Для користувачів Windows 7 є ще один крок. Введіть «Блокнот» у рядку пошуку меню «Пуск», а потім клацніть правою кнопкою миші на елементі «Блокнот», виберіть «Запуск від імені адміністратора». Тепер ви можете відкрити файл HOSTS за допомогою меню «Файл -> Відкрити» в блокноті.
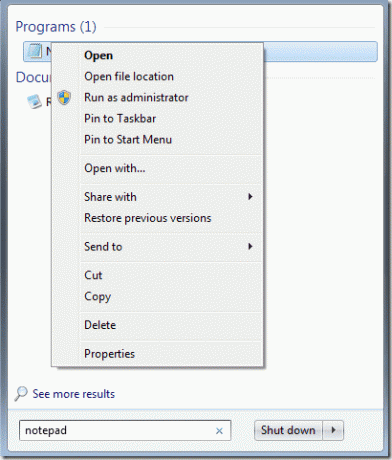
Файл HOSTS містить рядки тексту, включаючи IP-адресу та одне або кілька імен хостів. Ви можете додати зв’язок відображення кожного веб-сайту. Рядки коментарів позначаються символом хеша (#), який буде ігноруватися системою.
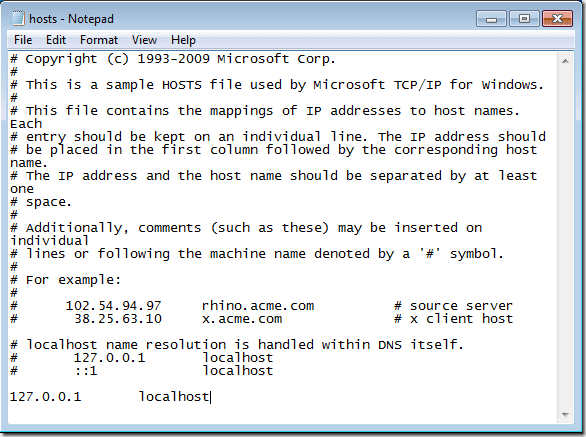
Щоб заблокувати веб-сайт, просто додайте такий рядок:
127.0.0.1 example.com
127.0.0.1 (або Localhost) – це стандартне ім’я хоста, яке надається для адреси вашого комп’ютера. Ви зіставили назву веб-сайту зі своїм ПК, отже, ви більше не можете відвідувати сайт. Тож якщо ви хочете заблокувати Facebook, просто додайте цей рядок: 127.0.0.1 facebook.com
2. Редагувати файл HOSTS за допомогою редактора HostsMan
Редактор HostsMan (через новини кібернету ) забезпечує елегантний інтерфейс для керування вашим файлом HOSTS. Якщо ви збираєтеся часто використовувати свій файл HOSTS, я рекомендую вам скористатися цим інструментом.
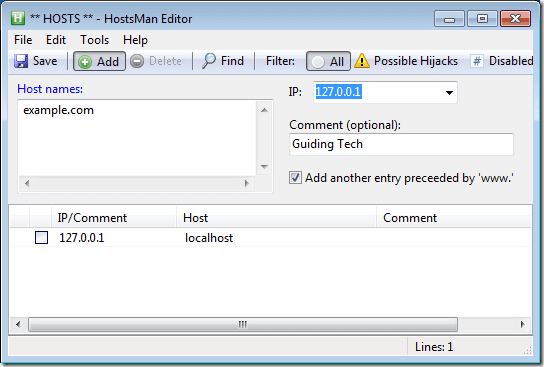
Як ви бачите на знімку екрана вище, кнопка «Додати» дозволяє додавати сайти, які ви хочете заблокувати. Вам просто потрібно зіставити їх з IP-адресою локального хоста.
Ви можете додавати, видаляти або тимчасово вимкнути елементи за допомогою цього крихітного інструменту. Більше того, він може перераховувати потенційні ризики в розділі «Можливі захоплення».
Отже, мова йшла про те, як використовувати файл HOSTS у Windows для блокування веб-сайтів.
Також перевірте нашу огляд OpenDNS, інший спосіб фільтрації веб-сайтів, які отримують доступ на вашому комп’ютері.
Востаннє оновлено 07 лютого 2022 року
Наведена вище стаття може містити партнерські посилання, які допомагають підтримувати Guiding Tech. Однак це не впливає на нашу редакційну чесність. Зміст залишається неупередженим та автентичним.



