Використовуйте попередній перегляд Mac, щоб витягти маленьке зображення, розділ із великого
Різне / / February 10, 2022
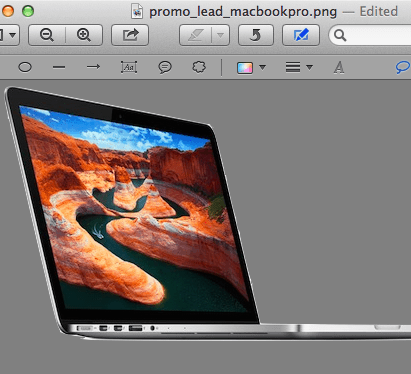 Ми всі колись там були. Це зображення, яке ми хочемо, але воно є частиною більшого, яке заважає. Якщо зображення просте, наприклад, коло чи прямокутник, його легко вирізати та вставити в інше місце. Але що відбувається якщо форма не така проста? Ну, в цьому випадку, якщо ви не знаєте розширеного редагування зображень і не маєте Photoshop серед ваших додатків ви закінчили.
Ми всі колись там були. Це зображення, яке ми хочемо, але воно є частиною більшого, яке заважає. Якщо зображення просте, наприклад, коло чи прямокутник, його легко вирізати та вставити в інше місце. Але що відбувається якщо форма не така проста? Ну, в цьому випадку, якщо ви не знаєте розширеного редагування зображень і не маєте Photoshop серед ваших додатків ви закінчили.На щастя, кожен Mac постачається разом Попередній перегляд, дуже проста, але потужна програма, яку (на жаль) більшість власників Mac використовують лише для перегляду зображень та файлів PDF.
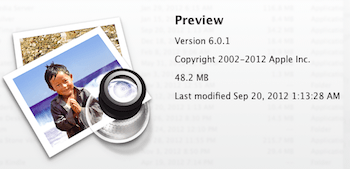
однак, Попередній перегляд також поставляється з цілком пристойним набором інструментів для редагування який може вирішувати кілька складних завдань, включаючи вилучення фігур, як і у Photoshop, за винятком набагато легшого способу.
Хочете навчитися це робити? Просто виконайте наведені нижче дії.
Крок 1: Виберіть своє зображення та відкрийте його Попередній перегляд. Якщо Попередній перегляд не встановлено за замовчуванням для відкриття зображень, ви можете знайти програму в Додатки папку.
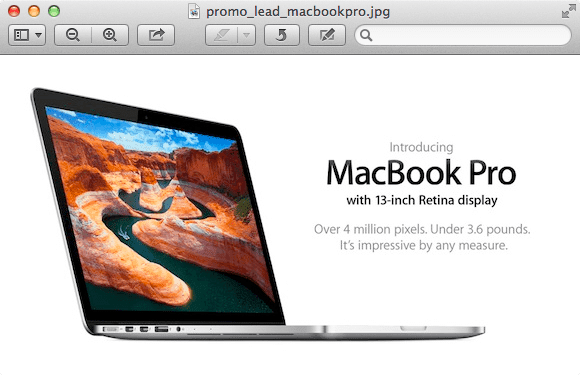
Крок 2: Виберіть об’єкт, який потрібно «витягнути» із зображення. У цьому випадку я вибираю Macbook Pro. Але щоб витягти його, нам спочатку доведеться видалити фон і текст на зображенні.
Крок 3: На верхній панелі попереднього перегляду натисніть значок олівця, щоб відкрити його Редагувати панель інструментів. З доступних інструментів перейдіть до Інструменти виділення (значок із пунктирним прямокутником), клацніть на ньому та виберіть Миттєва альфа.

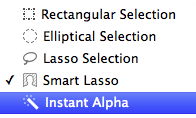
Крок 4: Тепер натисніть і утримуйте мишу і почніть переміщати курсор уздовж зображення. Ви побачите, що зображення починає ставати «червоним» у деяких областях залежно від того, як ви наведете курсор на нього. Продовжуйте робити це, поки все на зображенні не набуде цього червоного відтінку, КРІМ форми, яку ви хочете витягти.
У більшості випадків ви можете помітити, що не тільки фігура, яку потрібно витягти, але й інші фігури на вашому зображенні не набувають червоного кольору. Не турбуйтеся про це і відпустіть курсор. Ви побачите, що всі ці фігури (включаючи ту, яку ви хочете витягти) вибрано.
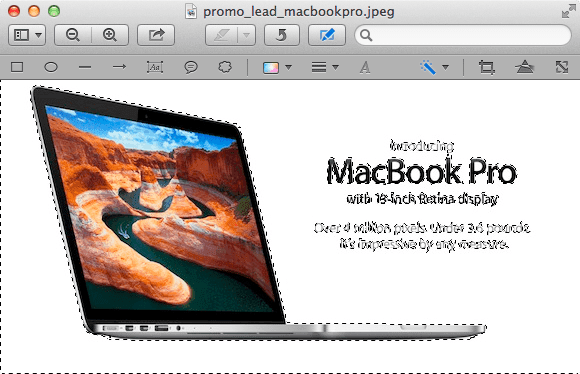
Крок 5: Вибравши фігури, натисніть Видалити і натисніть на Перетворити якщо з’явиться діалогове вікно. Ви побачите, що кілька зображень і більшість фону вже зникли.
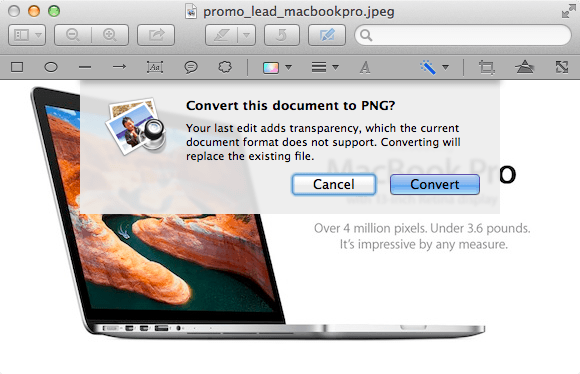
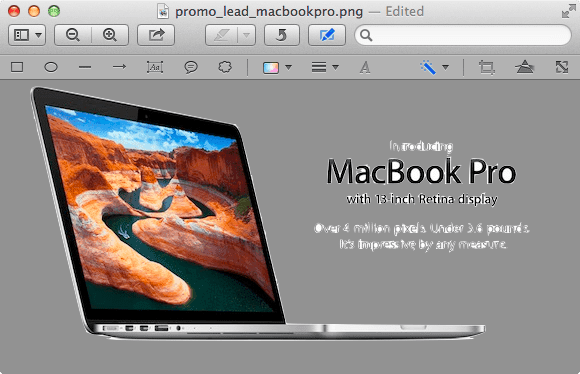
Крок 6: Натисніть на Інструменти виділення знову, але цього разу виберіть Вибір ласо замість цього. Використовуйте його, щоб намалювати виділення навколо всіх об’єктів, які залишилися на вашому зображенні, переконавшись, що виділення повністю закриті. Після того, як ви закінчите з кожним, натисніть кнопку Видалити натисніть знову, щоб видалити їх із зображення. Ваше зображення тепер має бути «чистим», за винятком того, що воно все ще належить до решти «кадри».

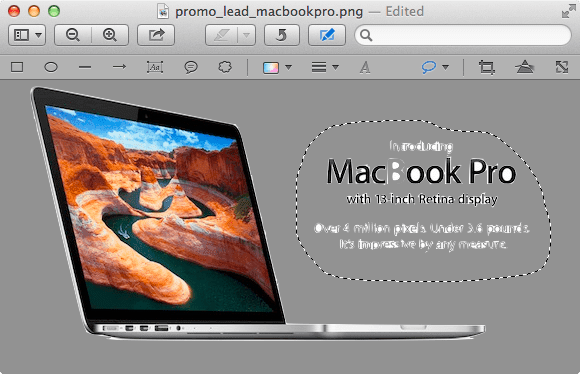

Крок 7: Щоб виправити це, виберіть Миттєва альфа з інструментів виділення та використовуйте його, поки все, крім вашого зображення, не стане червоним, а потім відпустіть курсор. Потрібно вибрати все, крім форми вашого зображення. Щоб змінити вибір, виберіть Інвертувати виділення від Редагувати меню.
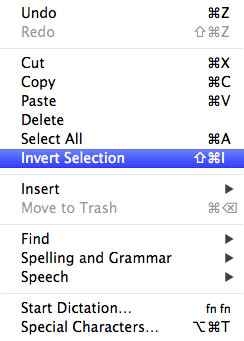
Після завершення натисніть Команда-X розрізати його. Тепер об’єкт буде у вашому буфері обміну, і ви можете вставити його куди завгодно. У цьому випадку в Photoshop для подальшої ретуші.
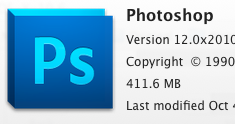
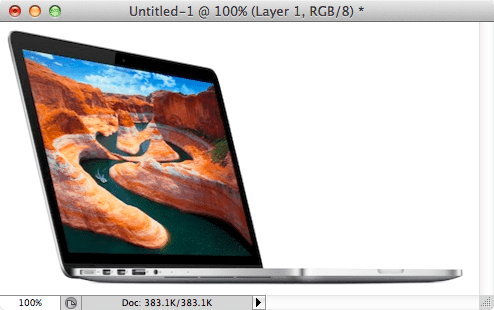
Ось він, досить просунутий техніка редагування зображень легко і безкоштовно, і все це за допомогою інструмента, який постачається з вашим Mac. Обов’язково спробуйте і поекспериментуйте з попереднім переглядом. Це оманливо потужна програма, яка неодмінно здивує вас.
Востаннє оновлено 03 лютого 2022 року
Наведена вище стаття може містити партнерські посилання, які допомагають підтримувати Guiding Tech. Однак це не впливає на нашу редакційну чесність. Зміст залишається неупередженим та автентичним.



