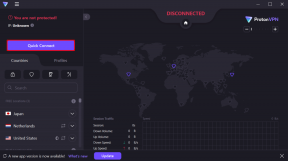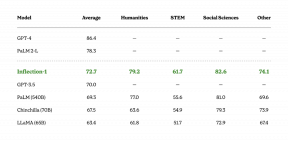MacBook продовжує зависати? 14 способів виправити це
Різне / / November 28, 2021
Найзручніше і дратує те, що ваш пристрій зависає або застрягає під час роботи. Ви не погодитеся? Я впевнений, що ви, напевно, стикалися з ситуацією, коли екран Mac зависав, і ви залишалися в паніці й гадати, що робити, коли MacBook Pro зависає. Застрягло вікно або програму в macOS можна закрити за допомогою Примусово вийти особливість. Однак, якщо весь блокнот перестає відповідати, це проблема. Тому в цьому посібнику ми пояснимо всі можливі способи виправити проблему Mac постійно зависає.

Зміст
- Як виправити проблему Mac постійно зависає
- Спосіб 1: Очистити місце для зберігання
- Спосіб 2. Перевірте наявність шкідливих програм
- Спосіб 3: уникайте перегріву Mac
- Спосіб 4. Закрийте всі програми
- Спосіб 5. Знову впорядкуйте свій захаращений робочий стіл
- Спосіб 6. Оновіть macOS
- Спосіб 7: завантажте в безпечному режимі
- Спосіб 8. Перевірте та видаліть сторонні програми
- Спосіб 9. Виконайте діагностику Apple або тест обладнання
- Спосіб 10: Скидання PRAM і NVRAM
- Спосіб 11. Скидання SMC
- Спосіб 12: примусово закрити програми.
- Спосіб 13. Використовуйте термінал, якщо Finder зависає
- Спосіб 14: Виконайте першу допомогу
Як виправити проблему Mac постійно зависає
Ця проблема зазвичай виникає, коли ви були працювати на вашому MacBook протягом значної кількості часу. Однак є й інші причини, наприклад:
- Недостатньо місця на диску: Недостатня пам’ять є причиною багатьох різних проблем на будь-якому ноутбуку. Таким чином, деякі програми не працюватимуть належним чином, що призводить до того, що MacBook Air продовжує зависати.
- Застаріла macOS: Якщо ви не оновлювали свій Mac протягом дуже тривалого часу, ваша операційна система може спричиняти проблему того, що Mac постійно зависає. Ось чому настійно рекомендується оновлювати свій MacBook до останньої версії macOS.
Спосіб 1: Очистити місце для зберігання
В ідеалі ви повинні зберегти принаймні 15% вільного місця для зберігання для нормальної роботи ноутбука, включаючи MacBook. Виконайте наведені нижче дії, щоб перевірити обсяг пам’яті, який використовується, і видалити дані, якщо потрібно:
1. Натисніть на Яблучне меню і виберіть Про цей Mac, як показано.

2. Потім натисніть на Зберігання вкладку, як показано нижче.
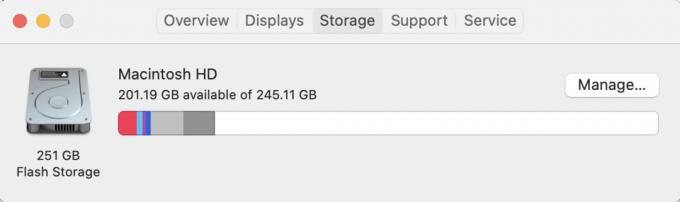
3. Тепер ви зможете побачити використаний простір на внутрішньому диску. Натисніть на Керувати…до Ідентифікувати причина безладу зберігання і очистити це.
Зазвичай це медіафайли: фотографії, відео, gif тощо. які зайво захаращують диск. Тому ми рекомендуємо зберігати ці файли на файлі зовнішній диск замість цього.
Спосіб 2. Перевірте наявність шкідливих програм
Якщо ви не ввімкнули Функція конфіденційності у вашому браузері, натискання неперевірених і випадкових посилань може призвести до небажаного зловмисного програмного забезпечення та помилок на вашому ноутбуці. Тому можна встановити антивірусне програмне забезпечення щоб перевірити наявність шкідливих програм, які могли проникнути у ваш MacBook, щоб зробити його повільнішим і схильним до частого зависання. Є кілька популярних Avast, McAfee, і Нортон Антивірус.

Спосіб 3: уникайте перегріву Mac
Ще однією поширеною причиною зависання Mac є перегрів пристрою. Якщо ваш ноутбук занадто нагрівається,
- Обов’язково перевірте вентиляційні отвори. Ці вентиляційні отвори не повинні закривати пил чи сміття.
- Дайте пристрою відпочити та охолонути.
- Намагайтеся не використовувати свій MacBook, поки він заряджається.
Читайте також: Виправити MacBook, який не заряджається після підключення
Спосіб 4. Закрийте всі програми
Якщо у вас є звичка запускати багато програм одночасно, ви можете зіткнутися з проблемою MacBook Air постійно зависає. Кількість програм, які можуть запускатися одночасно, пропорційна до розмір оперативної пам'яті тобто пам'ять із довільним доступом. Як тільки ця робоча пам’ять заповниться, ваш комп’ютер може не працювати без збоїв. Єдиний варіант подолати цю проблему - перезавантажити систему.
1. Натисніть на Яблучне меню і виберіть Перезапустіть, як показано.

2. Зачекайте, поки ваш MacBook перезавантажиться належним чином, а потім запустіть Монітор активності від Прожектор
3. Виберіть Пам'ять вкладку та спостерігайте за Тиск пам'яті графік.

- The зелений графік означає, що ви можете відкривати нові програми.
- Як тільки графік починає обертатися жовтий, вам слід закрити всі непотрібні програми та продовжувати використовувати необхідні.
Спосіб 5. Знову впорядкуйте свій захаращений робочий стіл
Ви будете здивовані, дізнавшись, що кожна піктограма на робочому столі – це не просто посилання. Це також зображення, яке щоразу перемальовується ви відкриваєте свій MacBook. Ось чому захаращений робочий стіл також може сприяти зависанню вашого пристрою.
- Переставити значки відповідно до їхньої корисності.
- Перемістіть їх до конкретні папки де їх легко знайти.
- Використовуйте сторонні програми як Spotless, щоб добре організувати робочий стіл.

Читайте також:Як виправити помилку встановлення macOS
Спосіб 6. Оновіть macOS
Крім того, ви можете виправити проблему постійного зависання Mac, оновивши операційну систему Mac. Незалежно від того, чи це MacBook Pro чи Air, оновлення macOS надзвичайно важливі, оскільки:
- Вони вносять важливі функції безпеки, які захистити пристрій від помилок і вірусів.
- Не тільки це, але й оновлення macOS покращити функції різних додатків і змусити їх функціонувати безперебійно.
- Ще одна причина, чому MacBook Air продовжує зависати на старішій операційній системі, полягає в її конфігурації 32-розрядні програми не працюють у сучасних 62-розрядних системах.
Ось що робити, коли MacBook Pro зависає:
1. Відкрийте Яблучне меню і виберіть Системні налаштування.

2. Потім натисніть на Програмне оновлення.

3. Нарешті, якщо доступне оновлення, натисніть на Оновити зараз.

Тепер ваш Mac завантажить програму встановлення, і після перезавантаження ПК ваше оновлення буде успішно встановлено для використання.
Спосіб 7: завантажте в безпечному режимі
Це Режим діагностики в якому блокуються всі фонові програми та дані. Потім ви можете визначити, чому певні програми не працюють належним чином, і вирішити проблеми з вашим пристроєм. До безпечного режиму можна легко отримати доступ у macOS. Прочитайте наш посібник далі Як завантажити Mac у безпечному режимі щоб навчитися вмикати безпечний режим, як визначити, чи Mac перебуває в безпечному режимі, і hщоб вимкнути безпечне завантаження на Mac.

Спосіб 8. Перевірте та видаліть сторонні програми
Якщо ваш Mac продовжує зависати під час використання деяких спеціальних програм сторонніх розробників, проблема може бути не у вашому MacBook. Деякі сторонні програми, розроблені для раніше виготовлених MacBook, можуть бути несумісними з новими моделями. Крім того, різні додатки, встановлені у вашому веб-браузері, також можуть сприяти частому зависанню.
- Отже, вам слід визначити, а потім видалити всі сторонні програми та додатки, що спричиняють конфлікти.
- Також переконайтеся, що ви використовуєте лише ті програми, які підтримуються App Store, оскільки ці програми розроблені для продуктів Apple.
Таким чином, перевірте наявність несправних програм у безпечному режимі та видаліть їх.
Спосіб 9. Виконайте діагностику Apple або тест обладнання
Для пристрою Mac використання вбудованих інструментів діагностики Apple є найкращим варіантом для вирішення будь-яких проблем, пов’язаних з ним.
- Якщо ваш Mac був виготовлений до 2013 року, ця опція має назву Тест обладнання Apple.
- З іншого боку, називається така ж утиліта для сучасних пристроїв macOS Діагностика Apple.
Примітка: Запишіть кроки, перш ніж продовжити використання цього методу, оскільки вам доведеться вимкнути вашу систему на самому першому кроці.
Ось як ви можете вирішити проблему з зависанням MacBook Air:
1. Закрити ваш Mac.
2. Від’єднативсі зовнішні пристрої з Mac.
3. Ввімкнути ваш Mac і утримуйте Потужність кнопку.

4. Відпустіть кнопку, коли побачите Параметри запуску вікно.
5. Натисніть Command + D Клавіші на клавіатурі.
Тепер дочекайтеся завершення тесту. Після успішного завершення процесу ви отримаєте код помилки та рішення для цього.
Читайте також:Як створити текстовий файл на Mac
Спосіб 10: Скидання PRAM і NVRAM
Mac PRAM відповідає за збереження певних налаштувань, які допомагають швидко виконувати функції. NVRAM зберігає налаштування, пов’язані з дисплеєм, яскравістю екрана тощо. Тому ви можете спробувати скинути налаштування PRAM і NVRAM, щоб виправити проблему з зависанням Mac.
1. Вимкнути MacBook.
2. Натисніть Command + Option + P + R клавіші на клавіатурі.
3. водночас, ввімкнути пристрою, натиснувши кнопку живлення.
4. Тепер ви побачите Логотип Apple тричі з'являтися і зникати. Після цього MacBook повинен нормально перезавантажитися.
Тепер змініть такі налаштування, як час і дата, з’єднання Wi-Fi, налаштування дисплея тощо, відповідно до ваших уподобань, і насолоджуйтеся використанням ноутбука, як вам подобається.
Спосіб 11. Скидання SMC
Контролер управління системою або SMC відповідає за багато фонових процесів, таких як освітлення клавіатури, керування акумулятором тощо. Тому скидання цих параметрів також може допомогти вам виправити MacBook Air або MacBook Pro постійно зависає:
1. Закрити ваш MacBook.
2. Тепер підключіть його до оригіналу Зарядний пристрій для ноутбука Apple.
3. Натисніть Control + Shift + Option + Power клавіші на клавіатурі приблизно п'ять секунд.
4. Звільнити ключі і ввімкнути MacBook, натиснувши кнопку Кнопка живлення знову.
Спосіб 12: примусово закрити програми
Багато разів заморожене вікно можна виправити просто за допомогою утиліти Force Quit на Mac. Отже, наступного разу, коли ви задумаєтеся, що робити, коли MacBook Pro зависає, виконайте наведені нижче дії.
Варіант А: за допомогою миші
1. Натисніть на Яблучне меню і виберіть Примусово вийти.

2. Тепер відобразиться список. Виберіть додаток які ви хотіли б закрити.
3. Заморожене вікно буде закрито.
4. Потім натисніть на Перезапустити щоб знову відкрити його та продовжити.
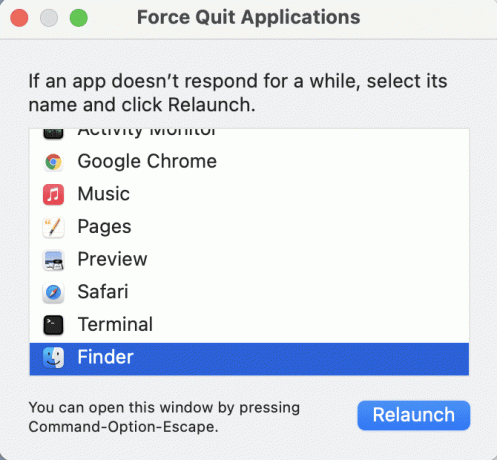
Варіант B: за допомогою клавіатури
Крім того, ви можете використовувати клавіатуру для запуску тієї ж функції, якщо ваша миша також застряє.
1. Натисніть Команда (⌘) + Option + Escape ключі разом.
2. Коли відкриється меню, скористайтеся Клавіші зі стрілками для навігації та натисніть Введіть щоб закрити вибраний екран.
Спосіб 13. Використовуйте термінал, якщо Finder зависає
Цей метод допоможе вам виправити вікно Finder на Mac, якщо воно постійно зависає. Просто виконайте такі дії:
1. Почніть з натискання Команда + Космос кнопку на клавіатурі, щоб запустити Прожектор.
2. Тип термінал і натисніть Введіть щоб відкрити його.
3. Тип rm ~/Library/Preferences/com.apple.finder.plist і натисніть Введіть ключ.
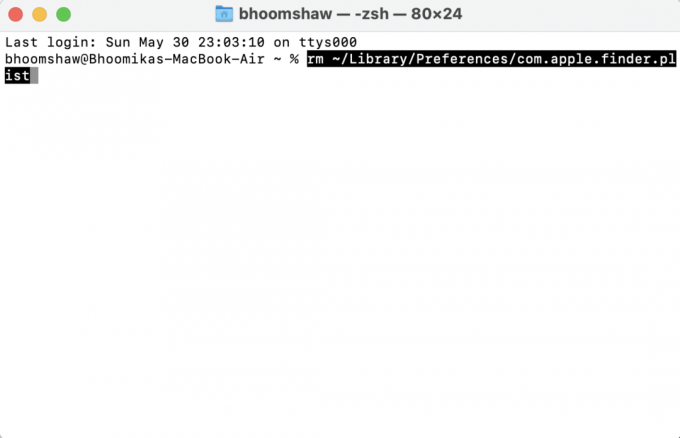
Це буде видалити всі налаштування із прихованої папки бібліотеки. Перезавантажте свій MacBook, і вашу проблему потрібно було вирішити.
Читайте також:Як використовувати папку Utilities на Mac
Спосіб 14: Виконайте першу допомогу
Іншою альтернативою для вирішення проблеми зависання є запуск Дискова утиліта опція, попередньо встановлена на кожному MacBook. Ця функція зможе виправити будь-яку фрагментацію або помилку дозволу на диск на вашому ноутбуці, що також може сприяти тому, що MacBook Air постійно зависає. Виконайте наведені кроки, щоб зробити те ж саме:
1. Йти до Додатки і виберіть комунальні послуги. Потім відкрийте Дискова утиліта, як зображено.

2. Виберіть Завантажувальний диск вашого Mac, який зазвичай представляється як Macintosh HD.
3. Нарешті, натисніть на Перша допомога і дозвольте йому сканувати ваш комп’ютер на наявність помилок і застосовувати автоматичний ремонт, де це необхідно.

Рекомендовано:
- Як виправити помилку встановлення macOS
- Виправте Safari Це з’єднання не є приватним
- Як виправити заморожений або заблокований iPhone
- Як виправити Mac Camera не працює
Сподіваємося, ви знайшли відповідь що робити, коли MacBook Pro зависає, у нашому посібнику. Обов’язково повідомте нам, яким методом виправлено, що Mac продовжує зависати. Залишайте свої запити, відповіді та пропозиції в розділі коментарів нижче.