Створіть повну резервну копію вашої Windows 10 (образ системи)
Різне / / November 28, 2021
Отже, питання в тому, як ви можете відновити свої дані з a мертвий жорсткий диск (внутрішній) або SSD, якщо операційна система Windows стає настільки брудною, що стає неможливим завантаження системи. У цьому випадку ви завжди можете переінсталювати з нуля, але вам доведеться переінсталювати програми, які були раніше, і переналаштувати всі інші програми. Може виникнути збій апаратного забезпечення, будь-яка проблема з програмним забезпеченням або шкідливе програмне забезпечення може раптово захопити вашу систему, що пошкодить встановлені програми та пошкодить важливі документи та файли, що зберігаються на вашому системи.
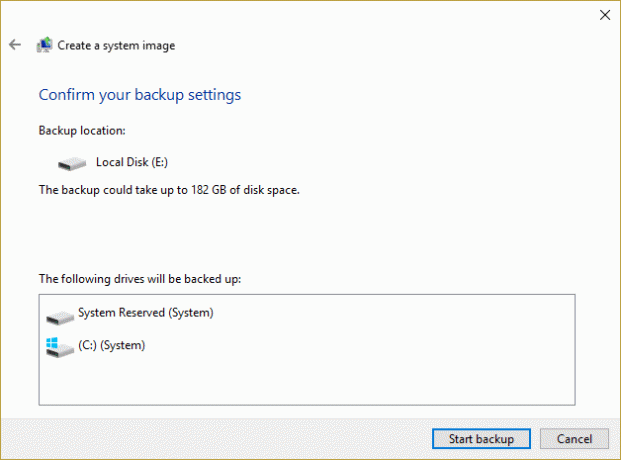
Найкраща стратегія — створити резервну копію всієї системи Windows 10. Якщо ви а Windows 10 Користувача, існують різні підходи до створення резервної копії ваших файлів і документів. По суті, Windows копіює всі ці файли та папки на зовнішній пристрій зберігання даних або зберігає їх ваш хмарний обліковий запис, безпосередньо завантаживши файли, або ви навіть можете використовувати будь-яку резервну копію третьої сторони рішення. У цій статті ви дізнаєтеся, як створити резервну копію на основі образу системи для вашого ПК з Windows 10.
Зміст
- Створіть повну резервну копію вашої Windows 10 (образ системи)
- Відновіть ПК із образу системи
Створіть повну резервну копію вашої Windows 10 (образ системи)
Обов'язково створити точку відновлення на випадок, якщо щось піде не так.
Це найпоширеніший спосіб створення резервної копії файлів і папок у Windows 10. Крім того, для створення повної резервної копії вашої системи вам не потрібні сторонні програми. Ви можете використовувати утиліту Windows за замовчуванням, щоб зробити резервну копію вашого ПК з Windows 10.
1. Підключіть свій зовнішній жорсткий диск. Переконайтеся, що на ньому достатньо місця для зберігання всіх даних вашого внутрішнього жорсткого диска. Для цієї мети рекомендується використовувати жорсткий диск ємністю не менше 4 ТБ.
2. Також переконайтеся, що ваш зовнішній диск доступний для вашої Windows.
3. Натисніть Клавіша Windows + S щоб відкрити пошук Windows, введіть «Контроль» і натисніть на «Панель управління” з результатів пошуку.

4. Тепер натисніть на Резервне копіювання та відновлення (Windows 7). Не турбуйтеся про термін «Windows 7», пов’язаний з ним.
Примітка:Переконайтеся Великі значки вибирається в розділі «Переглянути за:” спадне меню.
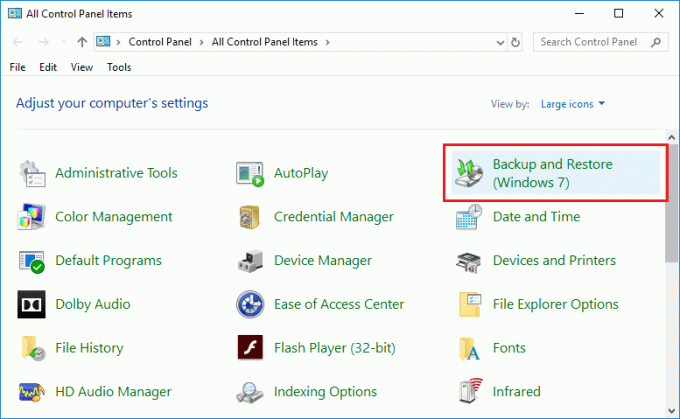
5. Увійшовши в резервне копіювання та відновлення, натисніть на Створіть образ системи з лівої вікна.

6. Зачекайте кілька хвилин, як це зробить майстер резервного копіювання скануйте вашу систему на наявність зовнішніх дисків.
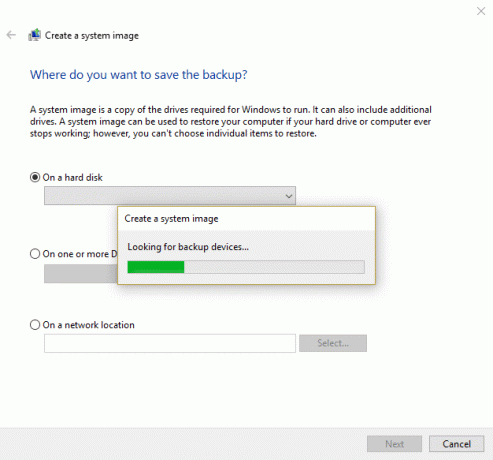
7. Тепер у наступному вікні переконайтеся, що вибрали відповідний параметр (DVD або зовнішній жорсткий диск), щоб зберегти та створити резервну копію даних, а потім натисніть Далі.
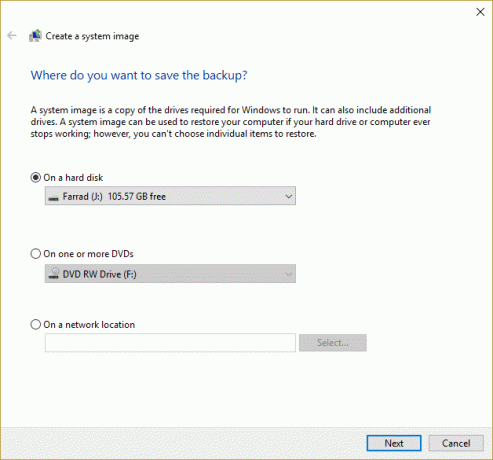
8. Крім того, ви також можете віддати перевагу варіанту створення повної резервної копії на DVD-дисках (вибравши перемикач із написом «На одному або кількох DVD-дисках”) або “У мережі”.
9. Тепер за замовчуванням Інсталяційний диск Windows (C:) буде вибрано автоматично, але ви можете включити інші диски для цієї резервної копії, але пам’ятайте, що це збільшить остаточний розмір зображення.

10. Натисніть далі, і ви побачите остаточний розмір зображення цієї резервної копії. Перевірте, чи конфігурація цієї резервної копії правильна, а потім натисніть Почніть резервне копіювання кнопку.
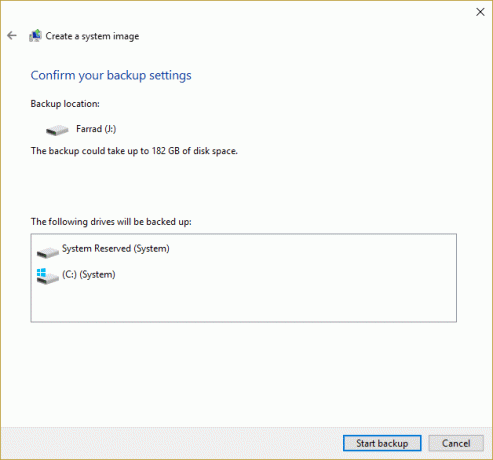
11. Ти будеш побачити індикатор виконання як інструмент створює образ системи.
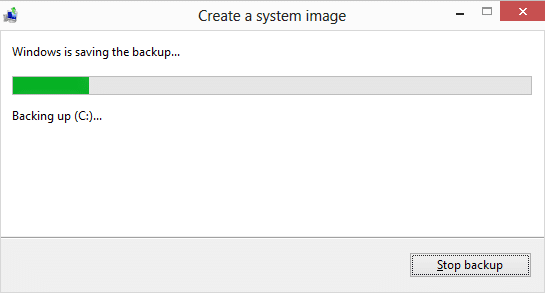
Цей процес резервного копіювання може зайняти години, щоб створити резервну копію всіх ваших даних. Отже, ви можете продовжувати користуватися комп’ютером або залишити його на ніч. Але ваша система може сповільнитися, якщо ви будете виконувати будь-яку ресурсомістку роботу паралельно з цим процесом резервного копіювання. Тому рекомендується починати цей процес резервного копіювання в кінці робочого дня.
Після завершення процесу резервного копіювання вам буде запропоновано створити диск відновлення системи. Якщо на вашому комп’ютері є оптичний привід, створіть диск. Тепер ви виконали всі кроки до Створіть повну резервну копію вашої Windows 10, але вам все одно потрібно дізнатися, як відновити свій ПК з цього образу системи? Ну, не хвилюйтеся, виконайте наведені нижче дії, і в найкоротші терміни ви відновите свою систему.
Відновіть ПК із образу системи
Щоб увійти в середовище відновлення для відновлення створеного образу, потрібно виконати наступні кроки:
1. Натисніть клавішу Windows + I, щоб відкрити налаштування, а потім натисніть «Оновлення та безпека».

2. Тепер у меню ліворуч обов’язково виберіть Відновлення.
3. Далі, під Розширений запуск розділ, натисніть на «Перезапустіть зараз” кнопка.

4. Якщо ви не можете отримати доступ до своєї системи, завантажтеся з диска Windows, щоб відновити комп’ютер за допомогою цього образу системи.
5. Тепер від Виберіть варіант екран, натисніть на Усунути неполадки.

6. Натисніть Розширені опції на екрані вирішення проблем.

7. Виберіть Відновлення образу системи зі списку опцій.

8. Виберіть свій обліковий запис користувача і введіть свій Пароль облікового запису Microsoft продовжувати.

9. Ваша система перезавантажиться і підготується до режим відновлення.
10. Це відкриється Консоль відновлення образу системи, виберіть скасувати якщо ви присутні зі спливаючою приказкою Windows не може знайти образ системи на цьому комп’ютері.

11. Тепер поставте галочку Виберіть образ системирезервне копіювання і натисніть Далі.

12. Вставте DVD-диск або зовнішній жорсткий диск, який містить файл образ системи, і інструмент автоматично виявить образ вашої системи, а потім клацніть Далі.

13. Тепер натисніть Закінчити потім клацніть Так щоб продовжити і дочекатися, поки система відновить ваш ПК за допомогою цього образу системи.

14. Зачекайте, поки відбудеться відновлення.

Рекомендовано:
- Як перенести файли з Android на ПК
- Що таке Центр синхронізації та як його використовувати в Windows?
- Як повернути піктограму гучності на панелі завдань Windows?
- Як увімкнути слайд-шоу шпалер у Windows 10
Сподіваюся, ця стаття була корисною, і тепер ви можете легко Створіть повну резервну копію вашої Windows 10 (образ системи), але якщо у вас все ще є запитання щодо цього підручника, не соромтеся задавати їх у розділі коментарів.



