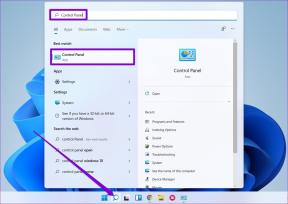Закріпіть останні документи, налаштуйте Count на Office 2013 або 365
Різне / / February 10, 2022
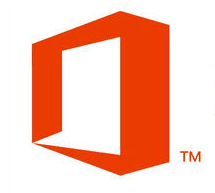
Office 2013 і 365
має багато змін в інтерфейсі користувача. Він більше схильний відповідати
Інтерфейс Windows 8
і, отже, більш метрополітен характер. Дещо, що робить це найбільш очевидним, є
Файл
меню. У попередніх версіях при натисканні на Файл відкривалося спадне меню. Але в Office 2013 це переносить вас на новий екран. А список дій, які можна виконати, закріплений на лівій панелі.
Те, як все було розставлено, — це спроба дозволити вам виконувати завдання швидше. Скажімо, наприклад, якщо натиснути на відчинено Ви побачите список останніх документів, до яких ви могли отримати доступ.
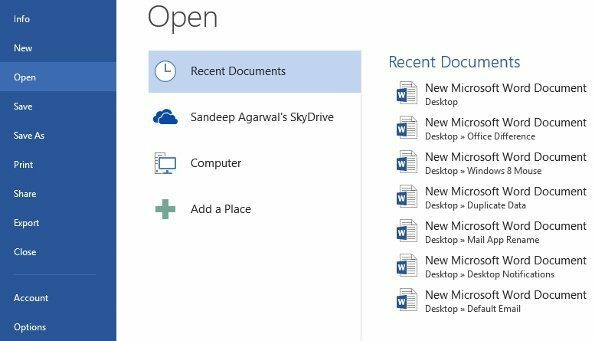
Тепер число для цього списку за замовчуванням збільшується до 25. Сьогодні ми дізнаємося, як це змінити. Ближче до кінця ми обговоримо включення ще одного параметра, щоб зробити доступ до останніх документів на один крок швидше.
Кроки для зміни кількості останніх документів
Хоча ми будемо обговорювати кроки в MS Word, процес працює на всіх інших компонентах. Давайте почнемо.
Крок 1: Один документ на будь-якому інструменті, де ви хочете внести зміни. Я взяв документ MS Word. Натисніть на
Файл щоб запустити меню Файл.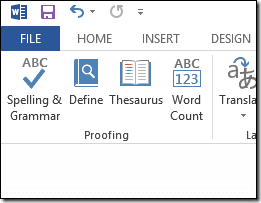
Крок 2: На наступному екрані натисніть на Параметри з лівої панелі.
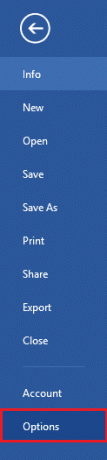
Крок 3: Це викличе Параметри Word вікно. Натисніть на Розширений з лівої панелі вікна.
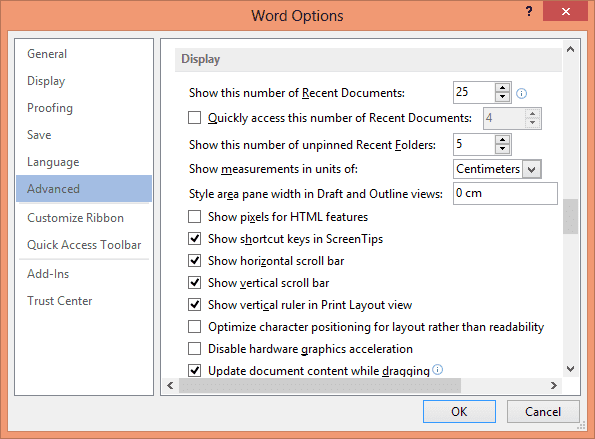
Крок 4: Перейдіть до розділу для Дисплей. Перший запис читає Показати цю кількість останніх документів. Змініть значення проти цього на потрібне число.

Крок 5: Натисніть на Добре і вийти. Ви закінчили. Налаштування та зміни застосуються негайно.
Ще одна важлива річ у списку останніх документів — ви можете закріпити документ. Таким чином, важливий документ не буде витіснений зростанням останніх документів. Я вважаю за краще, щоб кількість була якомога меншою. Мене більше приваблює закріплення важливих документів.

Коли ви наведете курсор на документ, ви побачите значок закріплення. Натисніть на нього, щоб закріпити документ на інтерфейсі.
Бонусна порада
Ви можете скоротити один крок, щоб отримати доступ до списку останніх документів, тобто ви можете отримати доступ до них, не натискаючи кнопку відчинено кнопка також.
Щоб увімкнути це, виконайте кроки з 1 по 3 з наведеного вище процесу. Потім, під Дисплей розділ шукайте варіант Швидкий доступ до цієї кількості останніх документів. Поставте галочку біля опції «Активна» та визначте потрібний номер для списку.
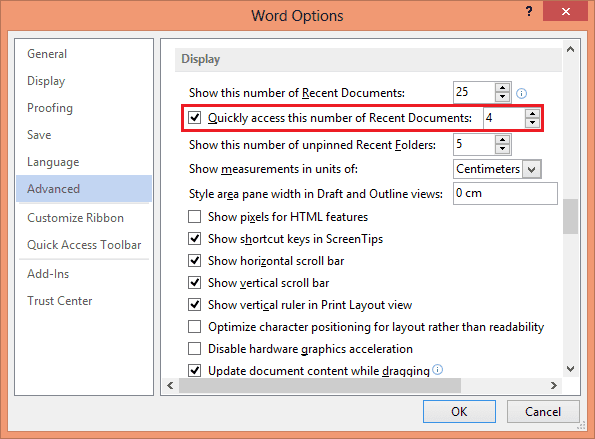
Повернувшись на екран меню Файл, ви зможете отримати доступ до останніх документів прямо на лівій панелі. Список відобразиться в нижній частині панелі.

Висновок
Мені подобається новий інтерфейс пакета. Це чистіше, сучасніше та зовсім інший досвід. І якщо можна добре налаштувати речі, можна реально використовувати це. Сподіваюся, ця невелика порада щодо налаштування допоможе вам.
Востаннє оновлено 2 лютого 2022 року
Наведена вище стаття може містити партнерські посилання, які допомагають підтримувати Guiding Tech. Однак це не впливає на нашу редакційну чесність. Зміст залишається неупередженим та автентичним.
ТИ ЗНАВ
Додаток для підвищення продуктивності Notion був заснований у 2013 році.