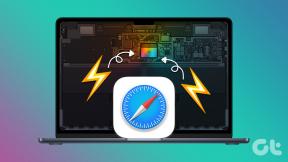Як налаштувати зовнішній жорсткий диск для роботи з Mac OS X
Різне / / February 10, 2022
Коли я купив WD My Passport Ultra диска, я був здивований, побачивши, що він не підтримує OS X із коробки. Так, на ньому було програмне забезпечення, створене спеціально для OS X, але навіть це не допомогло. Виявилося, це було просто не в правильному форматі. Ці жорсткі диски налаштовані для належної роботи в Windows (як і слід було очікувати), і вони погано працюють з OS X.
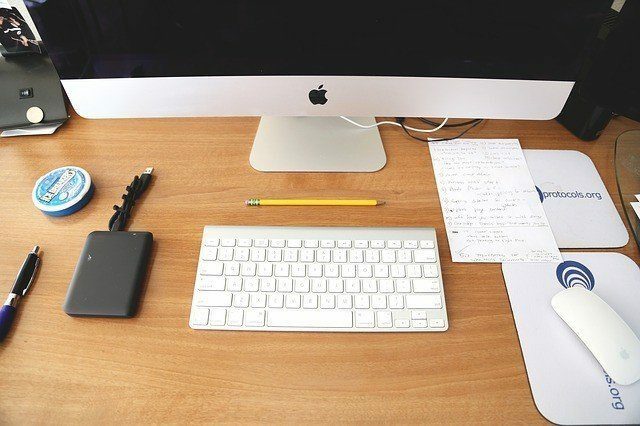
Отже, щоб запустити його, нам потрібно відформатувати його у форматі Journaled, який є лише форматом OS X, або MS-DOS (FAT), що означає, що він працюватиме як з OS X, так і з Windows. Якщо ви збираєтеся використовувати жорсткий диск лише на Mac, я рекомендую вам дотримуватися Journaled.
Чому потрібно переформатувати зовнішній жорсткий диск
Коли я вперше отримав жорсткий диск, я не міг нічого скопіювати на нього (але я міг скопіювати з нього). Дискова утиліта показала, що вона була відформатована в MS-DOS (FAT), але я майже впевнений, що це була б NTFS. Якщо у вас виникла така ж проблема, єдиний вихід – переформатувати її в одному з двох форматів.

Якщо ви збираєтеся використовувати зовнішній жорсткий диск лише з Mac або хочете використовувати його для резервного копіювання Time Machine, відформатуйте його в Mac OS Extended (журналізований). Якщо ви схожі на мене, якому також потрібно використовувати принаймні частину жорсткого диска з ПК з Windows, вам потрібно буде вибрати MS-DOS (FAT) формат. Але тут ви не отримаєте великої підтримки для Time Machine. Крім того, ви не можете створювати розділи розміром більше 2 ТБ або переміщувати файли розміром більше 4 Гб.
Як переформатувати зовнішній жорсткий диск
Спочатку підключіть зовнішній жорсткий диск, підведіть Пошук Spotlight за допомогою комбінації клавіш Cmd + пробіл і введіть Дискова утиліта. Натисніть Введіть і запуститься Дискова утиліта. Ви також можете знайти його в комунальні послуги папка в Додатки.
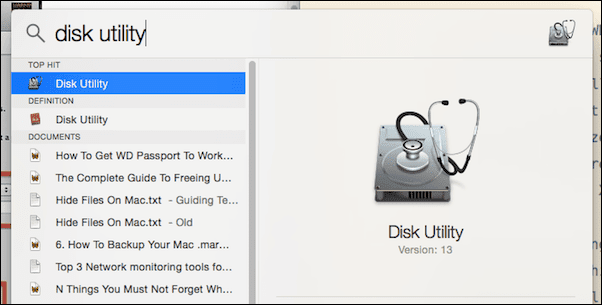
Тепер виберіть у лівій колонці 1 ТБ WD My Passport (або інше ім'я вашого жорсткого диска) і натисніть на Стерти табл.
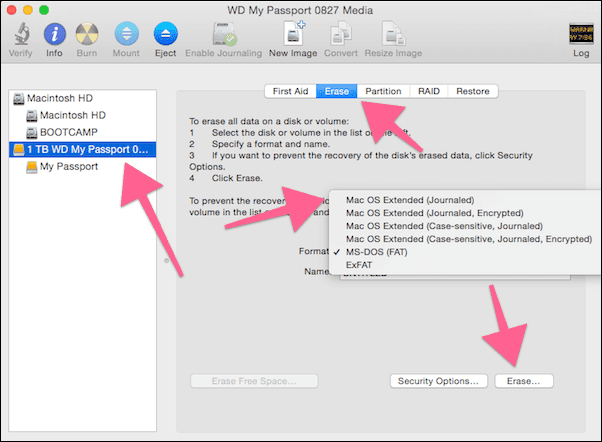
Звідси, в Формат, виберіть Mac OS Extended (журналізований), дайте йому назву, якщо хочете, і натисніть Стерти.
Ви отримаєте попередження. Знову натисніть Стерти.
Через пару секунд у вас буде готовий жорсткий диск для OS X.
Пов'язані: Перегляньте наші Повний посібник із OS X Yosemite.
Як створити розділи
Я планую використовувати свій жорсткий диск як для резервного копіювання Time Machine, так і для перенесення медіафайлів. Можливо, мені знадобиться використовувати жорсткий диск з комп’ютерами Windows, тому я збираюся відформатувати один із розділів як MS-DOS (FAT), повністю усвідомлюючи його обмеження. Інший, для резервних копій Time Machine, буде Mac OS Extended (журналізований) формат.
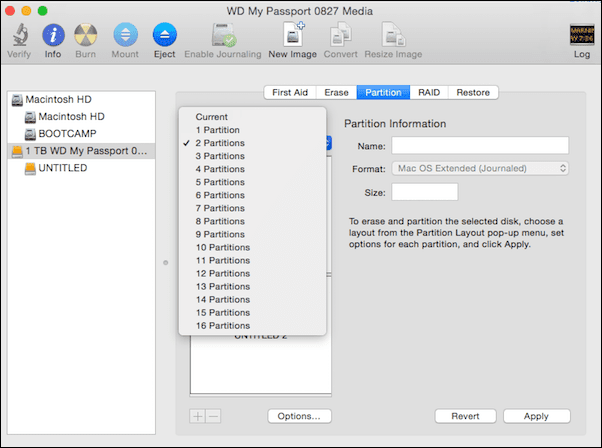
Щоб створити розділ, виберіть жорсткий диск у лівій колонці та натисніть кнопку Перегородка табл.
Зі спадного меню нижче Макет розділу, виберіть потрібну кількість розділів. Не перестарайтеся тут.
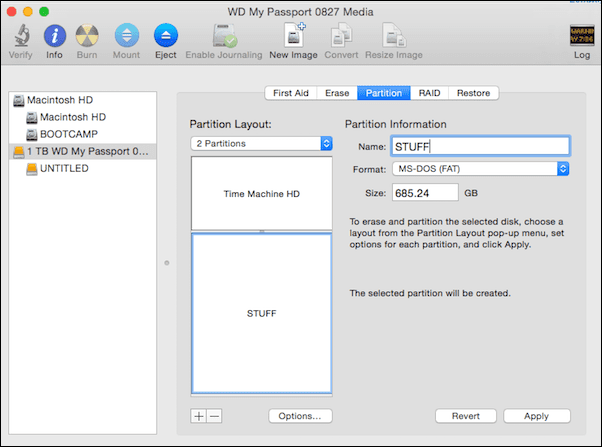
Тепер, трохи нижче, ви побачите візуальне представлення розділів. Ви можете використовувати точку зупину, щоб змінити розмір розділів, пересуваючи її вгору або вниз. Ви також можете натиснути на розділ, дати йому ім’я та вибрати формат.
Визначивши всі деталі, просто натисніть кнопку Застосувати кнопку. У спливаючому вікні виберіть Перегородка.
Дискова утиліта: Перевіряти дві поради щодо використання Disk Utility і 8 способів звільнити місце на вашому Mac.
Для чого ви його використовуєте?
Що ви плануєте робити із зовнішнім жорстким диском? Резервне копіювання Time Machine можливо? Або просто зберігати медіа? Поділіться з нами в розділі форумів.
Востаннє оновлено 03 лютого 2022 року
Наведена вище стаття може містити партнерські посилання, які допомагають підтримувати Guiding Tech. Однак це не впливає на нашу редакційну чесність. Зміст залишається неупередженим та автентичним.