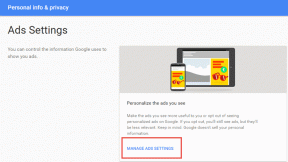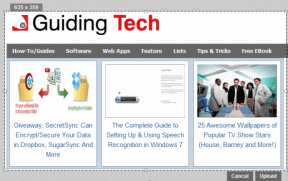Виправити Ubisoft Connect не працює
Різне / / February 11, 2022

Ubisoft володіє платформою розповсюдження відеоігор Ubisoft Connect (UPlay) і розробила кілька дивовижних ігор, таких як Far Cry, серія Tom Clancy’s, Assassin’s Creed, Just Dance та багато іншого. Uplay є важливим компонентом кожної гри Ubisoft, оскільки він контролює цифрове розповсюдження, підтримку кількох гравців і комунікації. Щоб насолоджуватися іграми Ubisoft, ваш комп’ютер спочатку має під’єднатися до серверів Ubisoft. На цьому етапі ви можете зіткнутися з помилкою Uplay недоступний. У цій статті ми детально пояснили причини, через які Ubisoft Connect не працює, і повний набір методів усунення несправностей для їх вирішення. Тож продовжуйте читати!

Зміст
- Як виправити, що Ubisoft Connect не працює в Windows 10
- Спосіб 1: перезавантажте ПК
- Спосіб 2. Перезавантажте маршрутизатор
- Спосіб 3. Закрийте фонові процеси
- Спосіб 4. Запустіть засіб усунення несправностей мережі
- Спосіб 5. Усунення неполадок ipconfig за допомогою командного рядка
- Спосіб 6. Видаліть записи каталогу Winsock
- Спосіб 7. Запустіть сканування SFC та DISM
- Спосіб 8. Вимкніть VPN
- Спосіб 9. Вимкніть IPV6
- Спосіб 10. Змініть адресу DNS-сервера
- Спосіб 11. Змініть формат даних і часу
- Спосіб 12. Оновлення або відкат мережних драйверів
- Спосіб 13. Скидання файлу hosts
- Спосіб 14: Оновіть Windows
- Спосіб 15. Виконайте скидання мережі
- Спосіб 16. Зверніться до служби підтримки Ubisoft
Як виправити, що Ubisoft Connect не працює в Windows 10
Радимо уважно прочитати цей розділ, щоб визначити причину, яка викликає повідомлення про помилку. Ви можете легко виправити помилку, але для виявлення першопричини може знадобитися час, щоб відповідним чином виконати кроки з усунення несправностей. Отже, проаналізуйте фактори, які призводять до повідомлень про помилки з Ubisoft у Windows 10, як описано нижче.
- Проблеми з мережею: Якщо у вас є якісь перебої в підключенні до мережі або налаштуваннях мережі, ви можете зіткнутися з зазначеною проблемою. Існує багато способів усунути неполадки в налаштуваннях мережі, як описано в статті.
- Несумісні програми: Виконуваний файл у ProgramData може викликати повідомлення про помилку Ubisoft Service Is Currently Unavailable. Спробуйте видалити його та закрити всі небажані програми та програми, що працюють у фоновому режимі, щоб виправити те саме.
- Налаштування дати та часу: Багато серверів онлайн-ігор залежать від ідеальних налаштувань дати та часу, особливо якщо вони працюють у всьому світі. Якщо у вас неправильні налаштування дати та часу, ви зіткнетеся з помилкою.
- Проблеми несумісності IPv6: Якщо ви використовуєте Інтернет-протокол версії 6, увімкнений на вашому ПК, ви можете зіткнутися з зазначеною проблемою. Щоб виправити це, тимчасово вимкніть протокол і перевірте, чи працює це.
Ось кілька способів усунення несправностей, щоб виправити повідомлення про помилку. Дотримуйтесь їх, щоб досягти найкращих результатів.
Спосіб 1: перезавантажте ПК
Перш ніж спробувати інші методи, вам радимо перезавантажити систему, виконавши наведені кроки.
1. Перейдіть до Робочий стіл натисканням Клавіші Win + D одночасно.
2. Тепер натисніть Клавіші Alt + F4 разом. Ти побачиш Завершіть роботу Windows спливаюче вікно, як показано нижче.

3. Тепер натисніть на спадне вікно та виберіть Перезапустіть варіант.

4. Нарешті, удар Введіть або натисніть на добре щоб перезавантажити вашу систему.
Спосіб 2. Перезавантажте маршрутизатор
Перезапуск маршрутизатора знову ініціює підключення до мережі, і лише деякі користувачі повідомили про це зміни, позначені в налаштуваннях конфігурації, будуть діяти після перезапуску маршрутизатор. Тому виконайте наведені нижче дії, щоб перезавантажити маршрутизатор.
1. Знайди Кнопка живлення на задній панелі маршрутизатора.
2. Натисніть кнопку один раз, щоб Вимкни.

3. тепер, роз'єднати ваш Кабель живлення роутера і дочекайтеся, поки живлення повністю зникне з конденсаторів.
4. Тоді, знову підключитися в кабель живлення і увімкніть його через хвилину.
5. Зачекайте, поки мережеве з'єднання не буде відновлено і спробуйте ввійти ще раз.
Читайте також:Виправте комп’ютери, які не відображаються в мережі в Windows 10
Спосіб 3. Закрийте фонові процеси
Може бути багато програм, які працюють у фоновому режимі. Це збільшить процесор і пам’ять, що вплине на продуктивність системи. Щоб закрити фонові завдання, виконайте наведені нижче дії.
1. Запуск Диспетчер завдань, натисніть кнопку Ctrl + Shift + Escключі в той самий час.
2. Знайдіть і виберіть небажанийфонупроцесів використання високої пам'яті.
3. Потім натисніть Завершити завдання, як показано на малюнку.

Спосіб 4. Запустіть засіб усунення несправностей мережі
Запуск засобу усунення несправностей мережевого адаптера усуне будь-які збої в підключенні Ethernet, таким чином усуваючи помилку Uplay недоступна. Цей метод застосовний не тільки для Windows 7, але і для Windows 7 і 8.1.
1. Натисніть Клавіші Windows + I одночасно запустити Налаштування.
2. Натисніть на Оновлення та безпека плитка, як показано.

3. Йти до Усунути неполадки меню на лівій панелі та знайдіть Знайдіть і виправте інші проблеми на правій панелі.
4. Виберіть Мережевий адаптер засіб усунення несправностей і натисніть на Запустіть засіб усунення несправностей кнопка показана виділеною.

5. Зачекайте, поки засіб усунення несправностей виявить та усуне проблему. Після завершення процесу слідуйте інструкції на екрані і перезапуститиваш ПК.
Читайте також:Виправити Windows не могла автоматично виявити налаштування проксі цієї мережі
Спосіб 5. Усунення неполадок ipconfig за допомогою командного рядка
Проте, якщо ви зіткнулися з помилкою Uplay недоступний навіть після запуску засобу усунення несправностей мережі, це означає, що у вас є конфлікти в мережі. Ви можете вирішити проблему, що не працює Ubisoft Connect, скориставшись кількома командами, як описано нижче.
1. Натисніть на Ключ Windows, тип Командний рядок і натисніть на Запустити від імені адміністратора.

2. Тепер введіть наступні команди одну за одною та натисніть Введіть.
ipconfig/flushdnsipconfig/releaseipconfig/release6ipconfig/оновити

3. Нарешті, дочекайтеся завершення процесу та перевірте, чи проблема вирішена зараз.
Спосіб 6. Видаліть записи каталогу Winsock
Winsock дозволяє вашій ОС встановлювати з'єднання TCP/IP щоразу, коли ви підключаєтеся до мережі. Проте для встановлених з’єднань створено кілька записів, що призводять до помилки Uplay недоступно. Ви можете очистити їх, скориставшись наведеними нижче інструкціями.
1. Запуск Командний рядок як адміністратор.

2. Тепер введіть netsh winsock команда і удар Введіть ключ.
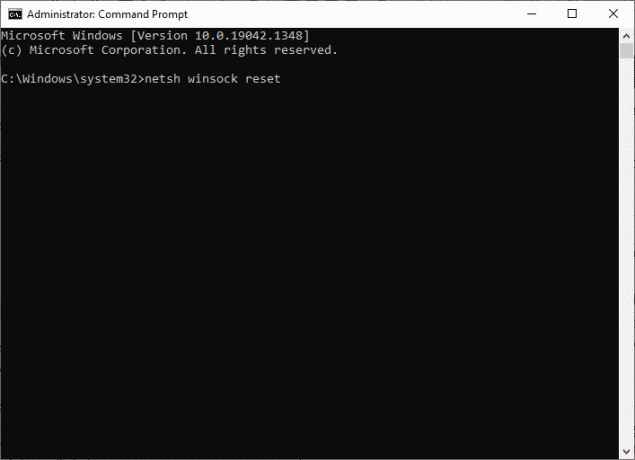
Дочекайтеся сповіщення про скидання Winsock і перевірте, чи вирішено проблему непрацюючого підключення Ubisoft.
Читайте також:Виправити Ethernet не має помилки дійсної конфігурації IP
Спосіб 7. Запустіть сканування SFC та DISM
Користувачі Windows 10 можуть автоматично сканувати та відновлювати свої системні файли, запустивши перевірку системних файлів (SFC) і сканування DISM. Крім того, це вбудований інструмент, який дозволяє користувачеві видаляти файли та виправляти повідомлення про помилку. Потім виконайте наведені нижче дії, щоб виконати те ж саме.
1. відчинено Командний рядокяк адміністратор.

2. Натисніть на Так в Контроль облікових записів користувачів підказка.
3. Введіть команду: sfc /scannow і натисніть Введіть ключ запускати Перевірка системних файлів сканувати.

Примітка: Буде розпочато сканування системи, і це займе кілька хвилин. Тим часом ви можете продовжувати виконувати інші дії, але не закривайте вікно випадково.
Після завершення сканування буде показано одне з цих повідомлень:
- Захист ресурсів Windows не виявив жодних порушень цілісності.
- Захист ресурсів Windows не зміг виконати запитану операцію.
- Захист ресурсів Windows виявив пошкоджені файли та успішно відновив їх.
- Захист ресурсів Windows виявив пошкоджені файли, але не зміг виправити деякі з них.
4. Після завершення сканування перезапуститиваш ПК.
5. Знову запуск Командний рядок як адміністратор і виконати задані команди одну за одною:
dism.exe /Online /cleanup-image /scanhealthdism.exe /Online /cleanup-image /restorehealthdism.exe /Online /cleanup-image /startcomponentcleanup
Примітка: Щоб правильно виконувати команди DISM, у вас повинно бути працююче підключення до Інтернету.

Спосіб 8. Вимкніть VPN
Виконайте ці дії, щоб вимкнути VPN, щоб усунути проблему з підключенням Ubisoft, яка не працює.
1. Натисніть на Ключ Windows, тип Налаштування VPN на панелі пошуку Windows і натисніть на відчинено.

2. В Налаштування вікно, виберіть Підключений VPN (наприклад vpn2).

3. Натисніть на Від’єднати кнопку.

4. Тепер перемикайтеся Вимкнено перемикач для наступного Варіанти VPN під Розширені опції:
- Дозволити VPN в мережах із лімітуванням
- Дозволити VPN під час роумінгу

Перевірте, чи проблема з Ubisoft Connect не працює.
Читайте також:Що таке VPN і як він працює?
Спосіб 9. Вимкніть IPV6
Хоча IPv6 має додаткові переваги перед IPv4, у нього є кілька обмежень. Однак, якщо ваша система не адаптує протокол IPv6, ви зіткнетеся з помилкою Uplay not available. Тому радимо вимкнути IPv6, як описано нижче.
Примітка: Тут показано кроки для підключення Wi-Fi. Якщо ви використовуєте з’єднання Ethernet, виберіть відповідні налаштування.
1. Натисніть на Ключ Windows, тип переглянути мережеві підключенняі натисніть на відчинено.
2. Тепер клацніть правою кнопкою миші на вашому активі мережевий адаптер і натисніть на Властивості як показано.
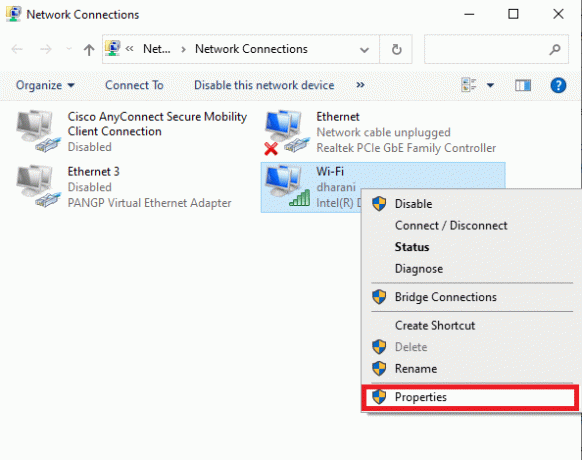
3. Тут у вікні властивостей Wi-Fi зніміть прапорець Інтернет-протокол версії 6 (TCP/IPv6) варіант.
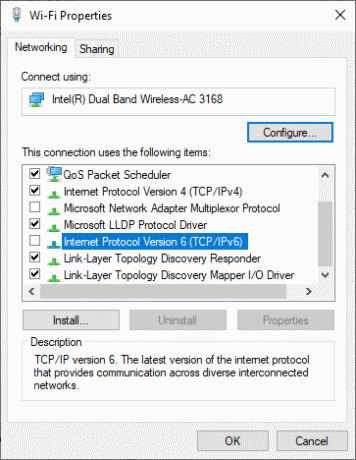
4. Нарешті, натисніть на добре щоб зберегти зміни та перевірити, чи проблема вирішена.
Примітка: Якщо ви використовуєте кілька мережевих підключень, виконайте наведені нижче дії.
1. Перейдіть до Мережні підключення вікно.
2. Тепер клацніть правою кнопкою миші на адаптері і виберіть Вимкнути варіант.
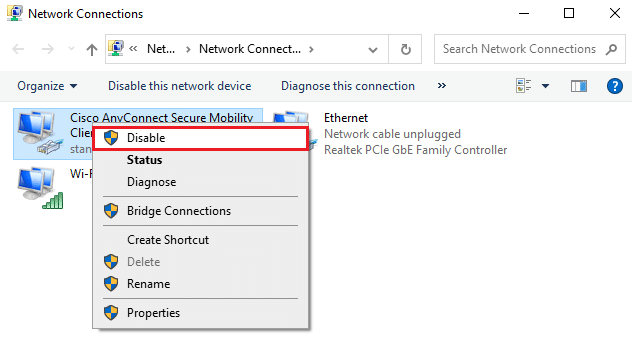
Аналогічно вимкніть усі додаткові підключення, крім того, яке ви використовуєте, і перевірте, чи вирішено проблему недоступності Uplay.
Спосіб 10. Змініть адресу DNS-сервера
Адреса IPv4 містить більші пакети, і, отже, ваше мережеве з’єднання буде стабілізовано, коли ви їх зміните. Тому виконайте наведені нижче дії, щоб змінити адресу IPv4, щоб усунути проблему з підключенням Ubisoft, яка не працює.
1. Натисніть кнопку Ключ Windows, тип Панель управління і натисніть на відчинено.

2. Набір Перегляд за: > Великі значки і натисніть на Центр мережі та спільного доступу зі списку.

3. Далі натисніть на Змінити налаштування адаптера гіперпосилання на лівій панелі.

4. Клацніть правою кнопкою миші поточне мережеве підключення (напр. Wi-Fi) і виберіть Властивості, як зображено.

5: Під Це підключення використовує такі елементи: список, знайдіть і натисніть Інтернет-протокол версії 4 (TCP/IPv4).

6. Натисніть кнопку Властивості кнопку, як зазначено вище.
7. Тут виберіть Використовуйте такі адреси DNS-серверів: параметр і введіть наступне:
Бажаний DNS-сервер: 8.8.8.8
Альтернативний DNS-сервер: 8.8.4.4

8. Натисніть на добре щоб зберегти зміни.
Читайте також:Виправити. Вміст не може відображатися, оскільки елемент керування S/MIME недоступний
Спосіб 11. Змініть формат даних і часу
Щоб уникнути помилки Ubisoft Connect не працює, спробуйте зіставити час онлайн-сервера Інтернету з налаштуваннями вашого ПК. Це дуже просто, і ось як це зробити.
1. Запуск Панель управління ввівши його в рядок пошуку.

2. Відкрийте найкращі результати та натисніть Змініть формат дати, часу або числа під Годинник і регіон як показано.

3. Ось перевірте Формат встановлено на ваше географічне розташування та переконайтеся, що Формати дати та часу встановлено правильні налаштування, як показано.
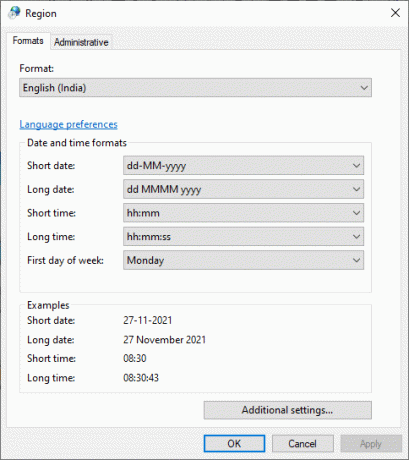
4. Нарешті, натисніть на Застосувати і добре щоб зберегти зміни, якщо такі є.
Спосіб 12. Оновлення або відкат мережних драйверів
Якщо поточні драйвери у вашій системі несумісні або застарілі з файлами гри, ви можете зіткнутися з проблемою непрацюючого підключення Ubisoft. Тому радимо оновити свій пристрій і драйвери, щоб запобігти проблемі недоступності Uplay.
Варіант 1: Оновіть драйвер
1. Тип Диспетчер пристроїв в меню пошуку Windows 10.

2. Двічі клацніть на Мережні адаптери щоб розширити його.
3. Клацніть правою кнопкою миші на вашому драйвер бездротової мережі (наприклад Бездротовий мережевий адаптер Qualcomm Atheros QCA9377) і виберіть Оновити драйвер, як показано нижче.

4. Далі натисніть на Автоматичний пошук драйверів щоб автоматично завантажити та встановити найкращий доступний драйвер.

5А. Тепер драйвери оновляться та встановлюються до останньої версії, якщо вони не оновлюються.
5B. Якщо вони вже знаходяться на оновленому етапі, з’явиться повідомлення Найкращі драйвери для вашого пристрою вже встановлені буде показано.

6. Натисніть на Закрити кнопку для виходу з вікна і перезавантажте ПК.
Перевірте, чи фіксоване підключення Ubisoft не працює в Windows 10.
Варіант 2. Відкат оновлень драйверів
1. Йти до Диспетчер пристроїв > Мережеві адаптери як раніше.
2. Клацніть правою кнопкою миші на Драйвер wi-fi (наприклад Intel (R) Dual Band Wireless-AC 3168) і виберіть Властивості, як зображено.

3. Перейдіть до Вкладка драйвера і виберіть Відкат драйвера, як підкреслено.
Примітка: Якщо є можливість Відкат дискаr неактивний, це означає, що на вашому комп’ютері немає попередньо встановлених файлів драйверів або він ніколи не оновлювався.

4. Вкажіть причину Чому ти відкочуєшся? в Відкат пакету драйверів. Потім натисніть на Так, як показано нижче.
5. Потім натисніть на добре застосувати цю зміну. нарешті, перезавантажте ПК.
Читайте також:Як виправити помилку запуску Uplay
Спосіб 13. Скидання файлу hosts
Багато разів файли хоста гри страждають під час поганої мережі, особливо для онлайн-ігор і підключення до програми запуску. Якщо ви зіткнулися з проблемою підключення Ubisoft, яка не працює, це може вплинути на файли хоста системи, і ось як ви можете скинути його:
1. Натисніть на Клавіші Windows + E разом, щоб відкрити Провідник файлів.
2. Натисніть на Переглянути вкладку та перевірте Приховані предмети варіант.
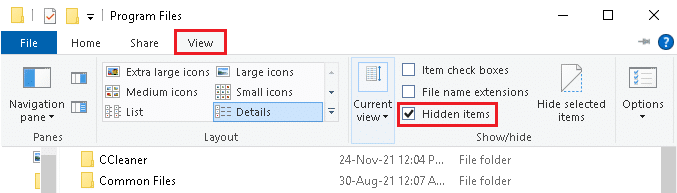
3. Потім перейдіть до наступного шляху з адресного рядка.
C:\Windows\System32\drivers\etc
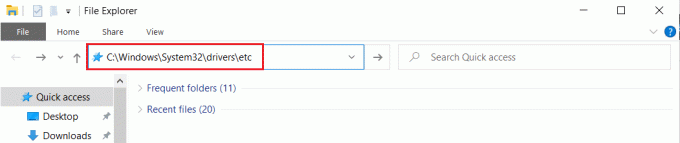
4. Тут клацніть правою кнопкою миші файл hosts і виберіть Відкрити за допомогою > Блокнот.

5. Тепер замініть текст у Блокнот з наступним текст.
# Авторське право (c) 1993-2006 Microsoft Corp.## Це зразок файлу HOSTS, який використовується Microsoft TCP/IP для Windows.## Цей файл містить зіставлення IP-адрес з іменами хостів. Кожен# запис слід зберігати в окремому рядку. IP-адреса має# розміщується в першому стовпці, за яким слідує відповідне ім'я хоста.# IP-адреса та ім'я хоста повинні бути розділені принаймні одним# пробіл.## Крім того, коментарі (наприклад, ці) можуть бути вставлені до особи# рядків або після імені машини, позначеної символом «#».## Наприклад:## 102.54.94.97 rhino.acme.com # вихідний сервер# 38.25.63.10 x.acme.com # x клієнтський хост# Розділення імені локального хоста обробляється в самому DNS.# 127.0.0.1 локальний хост# ::1 локальний хост
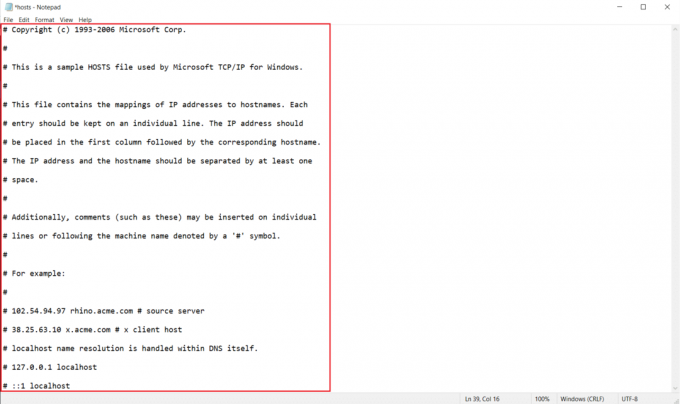
6. Нарешті, удар Клавіші Ctrl + S одночасно зберегти файл.
Спосіб 14: Оновіть Windows
Нижче наведено кроки для оновлення Windows, щоб усунути проблему з підключенням Ubisoft, яка не працює.
1. Натисніть Клавіші Windows + I одночасно запустити Налаштування.
2. Натисніть на Оновлення та безпека плитка, як показано.

3. В Windows Update вкладку, натисніть на Перевірити наявність оновлень кнопку.

4А. Якщо доступне нове оновлення, натисніть Встановити зараз і дотримуйтесь інструкцій для оновлення.

4B. В іншому випадку, якщо Windows оновлена, вона відобразиться Ви в курсі повідомлення.

Після оновлення Windows перевірте, чи не зникає помилка Uplay not available.
Читайте також:Як виправити помилку Origin 9:0 у Windows 10
Спосіб 15. Виконайте скидання мережі
Якщо ви не досягли жодного вирішення проблеми з підключенням Ubisoft, яка не працює жодним із цих методів, спробуйте скинути налаштування мережі, як описано нижче, щоб виправити помилку Uplay недоступна.
1. Натисніть Клавіші Windows + I разом, щоб відкрити Параметри Windows.
2. Натисніть на Мережа та Інтернет варіант, як виділено.

3. Прокрутіть вниз і натисніть Скидання мережі у нижній частині екрана.

4. Далі натисніть Скиньте зараз.

5. Після успішного завершення процесу ваш ПК з Windows 10 буде перезапустити.
Спосіб 16. Зверніться до служби підтримки Ubisoft
Останній спосіб виправити помилку Uplay недоступний – звернутися за допомогою до служби підтримки Ubisoft. Перейдіть до Сторінка підтримки і шукайте свою помилку.

Рекомендовано:
- Як відтворювати файли OGG на Windows 10
- Виправити помилку оновлення Kodi
- Як вимкнути Firestick
- Виправте повільну роботу Steam в Windows 10
Сподіваємося, що цей посібник був корисним, і ви могли виправити Ubisoft Connect не працює проблема. Повідомте нам, який метод спрацював вам найкраще. Крім того, якщо у вас є запитання/пропозиції щодо цієї статті, не соромтеся залишати їх у розділі коментарів.