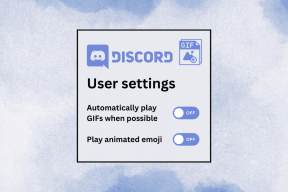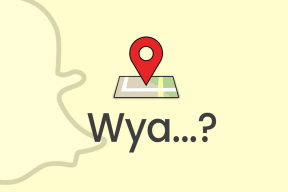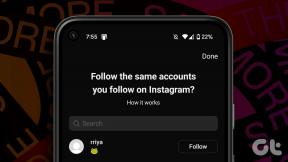Як приховати файли всередині зображень JPEG / GIF або PNG
Різне / / February 11, 2022
Ми обговорили різні методи для приховування файлів всередині вашого комп’ютера. Методи включають супербезпечні Truecrypt який пропонує військовий рівень безпеки та зручний MyLockbox щоб заблокувати будь-яку папку. Але всі ці методи вимагають встановлення програмного забезпечення на вашому ПК, яке очевидно для інших.
Зараз ми поговоримо про унікальний метод приховування файлів, який є дещо прихованим і не вимагає стороннього інструменту. Ця техніка передбачає приховування файлів всередині зображень JPEG, GIF або PNG. Звучить круто, правда? Давайте подивимося, як це робиться.
1. Створіть папку на диску C. Дайте йому назву, скажімо Testfile. Його розташування має бути C:\Testfile.
2. Тепер перемістіть всі файли, які ви хочете приховати, в цю папку. Також перемістіть файл зображення, у якому ви хочете приховати ці файли. Скажімо, файли, які я хочу приховати, – це FileA.txt і FileB.txt, а файл зображення – Image.jpg. Ми візьмемо файли .txt як приклад. Ви можете приймати файли будь-якого формату (.mp3, .doc, .divx, .flv тощо) і будь-яку кількість файлів.
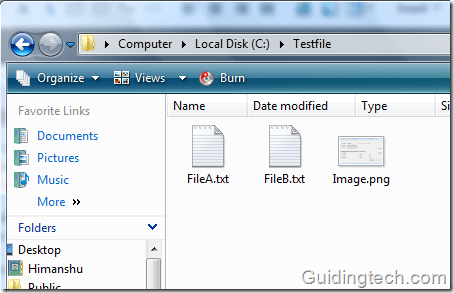
3. Виберіть обидва файли, які ви хочете приховати (FileA.txt і FileB.txt у цьому випадку), клацніть правою кнопкою миші та виберіть «Додати до архіву». Переконайтеся, що у вас є інструмент для стиснення файлів, наприклад WinZip або ZipGenius, це круто безкоштовна альтернатива winzip, встановлено.
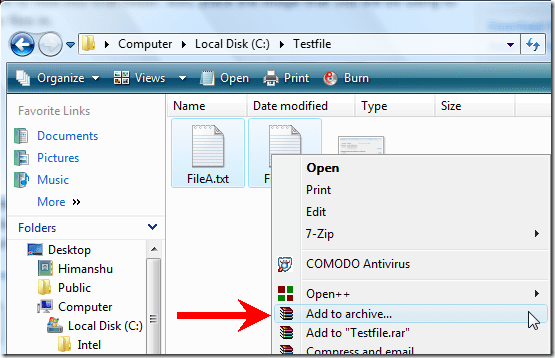
4. Дайте йому назву. Я дав Compressed.rar. Ви можете дати йому будь-яку назву.
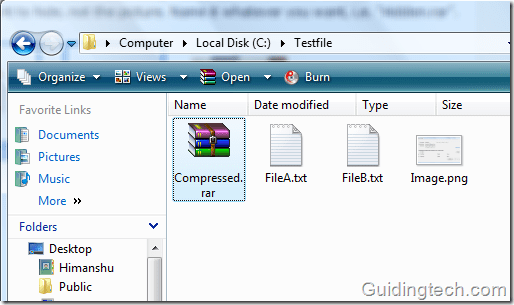
5. Натисніть на кнопку «Пуск». Тип cmd у вікні пошуку. Натисніть Enter.

6. Відкриється вікно командного рядка.
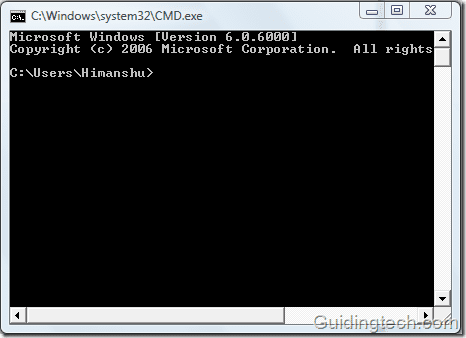
7. Тип компакт-диск \ і натисніть Enter, щоб перейти до кореневого каталогу.
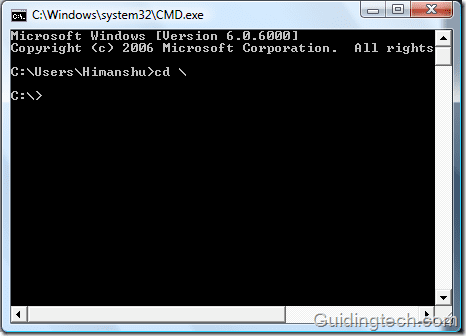
8. Тепер введіть CD Testfile щоб увійти у щойно створений каталог.
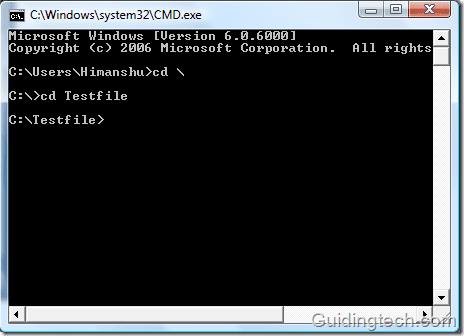
9. Тип копіювати /b Image.png + Compressed.rar Secretimage.png і натисніть Enter.

10. Коли ви заглянете в папку Testfile, ви знайдете новий файл зображення під назвою SecretImage.png. Цей файл зображення створюється на попередньому кроці за допомогою команди. Secretimage — це лише назва, дана новому образу. Ви можете дати будь-яке ім’я та розширення (наприклад, xyz.jpg або xyz.png).
Обидва файли FileA.txt і FileB.txt приховані всередині цього файлу зображення. Тепер ви можете видалити решту файлів.
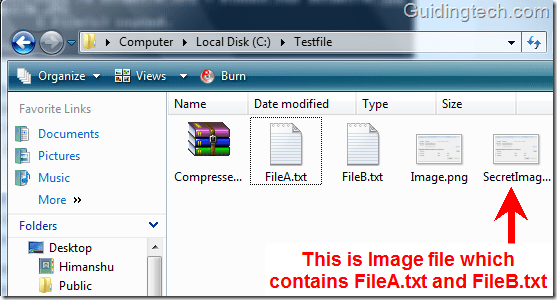
Як повернути наші файли із зображення
Це теж легко. Просто клацніть правою кнопкою миші на зображенні (SecretImage.png) і відкрийте його за допомогою Winrar/Winzip/ZipGenius. Ви побачите обидва приховані файли. Розпакуйте їх будь-де на вашому комп’ютері.
Оновлення: з коментарів я дізнався, що мало користувачів стикаються з проблемою під час відкриття файлу зображення в програмі Winrar. Вони можуть змінити розширення файлу секретного зображення, в якому всі інші файли приховані з .jpg на .RAR. (У наведеному вище випадку SecretImage.png до Secretimage. RAR), а потім відкрийте його за допомогою Winrar.
Це стосується приховування конфіденційних файлів у зображеннях. Надійний спосіб приховати важливі файли. Вам сподобалася ця техніка? Дайте нам знати в коментарях.
Востаннє оновлено 05 лютого 2022 року
Наведена вище стаття може містити партнерські посилання, які допомагають підтримувати Guiding Tech. Однак це не впливає на нашу редакційну чесність. Зміст залишається неупередженим та автентичним.
ТИ ЗНАВ
Ваш браузер відстежує ОС вашої системи, IP-адресу, браузер, а також плагіни та доповнення для браузера.