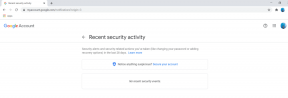Windows не зміг знайти драйвер для вашого мережевого адаптера [ВИРІШЕНО]
Різне / / November 28, 2021
Драйвери пристроїв важливі для належної роботи апаратного забезпечення вашої системи, якщо ці драйвери пошкоджені або якимось чином перестають функціонувати, обладнання перестане взаємодіяти з Windows. Коротше кажучи, ви зіткнетеся з проблемами з цим конкретним обладнанням. Тож у випадку, якщо у вас виникли проблеми, пов’язані з мережею, або якщо ви не можете підключитися до Інтернету, ви, ймовірно, запустіть Засіб усунення несправностей мережевого адаптера. Перейдіть до налаштувань Windows (натисніть клавішу Windows + I), потім натисніть Оновлення та безпека, у меню зліва виберіть Усунення неполадок. Тепер у розділі «Знайти та виправити інші проблеми» натисніть «Мережевий адаптер», а потім натисніть «Запустіть засіб усунення несправностей“.
Зазвичай засіб усунення несправностей мережі перевіряє драйвери та налаштування, якщо вони відсутні, то скидає їх і вирішує проблеми, коли це можливо. Але в цьому випадку, коли ви запустите засіб усунення несправностей мережевого адаптера, ви побачите, що він не може вирішити проблему, навіть якщо він знайшов проблему. Засіб усунення несправностей мережі покаже повідомлення про помилку «
Windows не вдалося знайти драйвер для вашого мережевого адаптера“.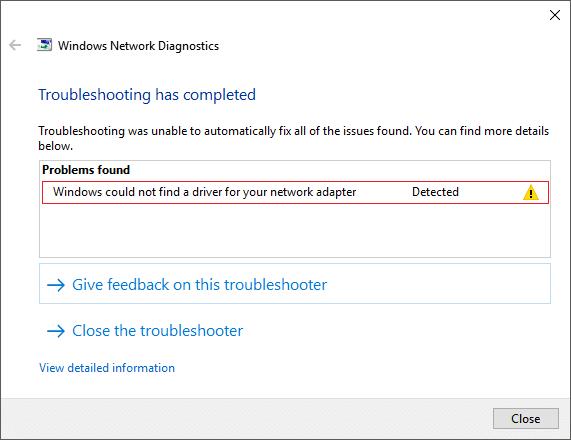
Наведене вище повідомлення про помилку не означає, що в системі не встановлено драйвер мережевого адаптера, помилка просто означає, що Windows не може зв’язатися з мережевим адаптером. Тепер це відбувається через пошкоджені, застарілі або несумісні драйвери мережі. Тож, не витрачаючи часу, давайте подивимося, як виправити, Windows не може знайти драйвер для помилки вашого мережевого адаптера за допомогою наведеного нижче посібника.
Зміст
- Виправити Windows не могла знайти драйвер для вашого мережевого адаптера
- Спосіб 1. Перевстановіть драйвери мережевого адаптера
- Спосіб 2: Оновіть драйвер мережевого адаптера
- Спосіб 3. Запустіть засіб усунення несправностей мережевого адаптера
- Спосіб 4. Перевірте параметри керування живленням мережевого адаптера
- Спосіб 5: Виконайте відновлення системи
- Спосіб 6: Скидання мережі
Виправити Windows не могла знайти драйвер для вашого мережевого адаптера
Обов'язково створити точку відновлення на випадок, якщо щось піде не так.
Спосіб 1. Перевстановіть драйвери мережевого адаптера
Примітка. Для завантаження останнього драйвера мережевого адаптера вам знадобиться інший комп’ютер, оскільки ваша система має обмежений доступ до Інтернету.
Спочатку переконайтеся, що ви завантажили найновіші драйвери мережевого адаптера з веб-сайту виробника, якщо тоді ви не знаєте виробника перейдіть до диспетчера пристроїв, розгорніть Мережні адаптери, тут ви знайдете назву виробника мережевого пристрою, наприклад, у моєму випадок, це Intel Centrino Wireless.
Крім того, ви також можете перейти на веб-сайт виробника свого ПК, а потім перейти до розділу «Вечеря та завантаження», звідси завантажте найновіші драйвери для мережевого адаптера. Отримавши найновіший драйвер, перенесіть його на флеш-накопичувач USB та підключіть USB до системи, у якій з’являється повідомлення про помилку «Windows не вдалося знайти драйвер для вашого мережевого адаптера“. Скопіюйте файли драйвера з USB на цю систему, а потім виконайте наведені нижче кроки:
1. Натисніть клавішу Windows + R, а потім введіть devmgmt.msc і натисніть Enter, щоб відкрити Диспетчер пристроїв.

2. Потім розгорніть мережеві адаптери клацніть правою кнопкою миші на своєму пристрої та виберіть Видаліть пристрій.

Примітка: Якщо ви не можете знайти свій пристрій, дотримуйтесь цього для кожного з пристроїв, перелічених у розділі мережевих адаптерів.
3. Галочка «Видаліть програмне забезпечення драйвера для цього пристрою” і натисніть Видалити.
4. Перезавантажте ПК, щоб зберегти зміни.
5. Після перезавантаження системи Windows спробує автоматично встановити останній драйвер для вашого пристрою.
Подивіться, чи це вирішує проблему, якщо ні, то встановіть драйвери, які ви перенесли на свій ПК за допомогою USB-накопичувача.
Читайте також:Виправте код помилки мережевого адаптера 31 в диспетчері пристроїв
Спосіб 2: Оновіть драйвер мережевого адаптера
Якщо драйвери вашого мережевого адаптера пошкоджені або застарілі, ви зіткнетеся з помилкою «Windows не може знайти драйвер для вашого мережевого адаптера“. Отже, щоб позбутися цієї помилки, вам потрібно оновити драйвери мережевого адаптера:
1. Натисніть клавішу Windows + R і введіть «devmgmt.msc” у діалоговому вікні «Виконати», щоб відкрити диспетчер пристроїв.

2.Розгорнути Мережні адаптери, потім клацніть правою кнопкою миші Wi-Fi контролер(наприклад, Broadcom або Intel) і виберіть Оновити драйвери.

3. У вікні оновлення програмного забезпечення драйверів виберіть «Перегляньте на моєму комп’ютері програмне забезпечення для драйверів.“

4. Тепер виберіть «Дозвольте мені вибрати зі списку драйверів пристроїв на моєму комп’ютері.“

5. Спробуйте оновити драйвери з перерахованих версій.
6. Якщо наведене вище не спрацювало, перейдіть до веб-сайт виробника оновити драйвери: https://downloadcenter.intel.com/
7. Перезавантажте, щоб застосувати зміни.
Спосіб 3: Запустіть засіб усунення несправностей мережевого адаптера
1. Натисніть клавішу Windows + I, щоб відкрити Параметри, а потім натисніть Оновлення та безпека.

2.З лівого меню виберіть Усунути неполадки.
3. У розділі Усунення неполадок натисніть на Підключення до Інтернету а потім клацніть Запустіть засіб усунення несправностей.

4. Дотримуйтесь подальших інструкцій на екрані, щоб запустити засіб усунення несправностей.
5. Якщо вищевказане не вирішило проблему, натисніть у вікні «Усунення неполадок». Мережевий адаптер а потім натисніть на Запустіть засіб усунення несправностей.

5. Перезавантажте комп’ютер, щоб зберегти зміни та перевірити, чи зможете ви це зробити Виправити помилку Windows не могла знайти драйвер для вашого мережевого адаптера.
Спосіб 4. Перевірте параметри керування живленням мережевого адаптера
1. Натисніть клавішу Windows + R, а потім введіть devmgmt.msc і натисніть Enter, щоб відкрити Диспетчер пристроїв.

2. Потім розгорніть мережеві адаптери клацніть правою кнопкою миші на своєму пристрої та виберіть Властивості.

3. Потім перейдіть на вкладку Керування живленням зніміть прапорець “Дозвольте комп’ютеру вимкнути цей пристрій, щоб заощадити електроенергію.“

4. Натисніть OK, щоб зберегти налаштування.
5. Знову запустіть засіб усунення несправностей мережевого адаптера і перевірте, чи можна його вирішити Windows не може знайти драйвер для помилки вашого мережевого адаптера.
Спосіб 5: Виконайте відновлення системи
1. Введіть елемент керування в пошуковій системі Windows, а потім натисніть кнопку «Панель управління” ярлик із результатів пошуку.

2. Переключіть «Переглянути за' режим на 'Маленькі іконки’.

3. Натисніть на «Відновлення’.
4. Натисніть на «Відкрийте «Відновлення системи».', щоб скасувати останні зміни в системі. Виконайте всі необхідні кроки.

5. Тепер від Відновлення системних файлів і налаштувань клацніть вікно Далі.

6. Виберіть точка відновлення і переконайтеся, що ця точка відновлення є створений до того, як ви зіткнулися з помилкою Windows не може знайти драйвер для вашого мережевого адаптера.

7. Якщо ви не можете знайти старі точки відновлення, тоді Галочка “Показати більше точок відновлення», а потім виберіть точку відновлення.

8. Натисніть Далі а потім перегляньте всі налаштування, які ви налаштували.
9. Нарешті, натисніть Закінчити щоб почати процес відновлення.

Спосіб 6: Скидання мережі
Скидання мережі через вбудовану програму налаштувань у Windows 10 може допомогти у випадку, якщо є проблема з конфігурацією мережі вашої системи. Щоб скинути мережу,
1. Використовувати Комбінація клавіш WindowsКлавіша Windows + I щоб відкрити програму налаштувань. Ви також можете відкрити програму налаштувань за допомогою натиснувши на значок шестерні в меню «Пуск». розташований трохи вище значка живлення.
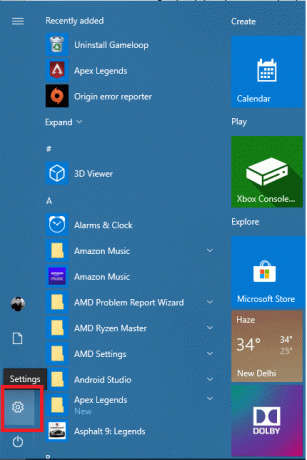
2. Натисніть на Мережа та Інтернет.

3. Прокрутіть униз, щоб побачити опцію Скидання мережі і натисніть на нього.
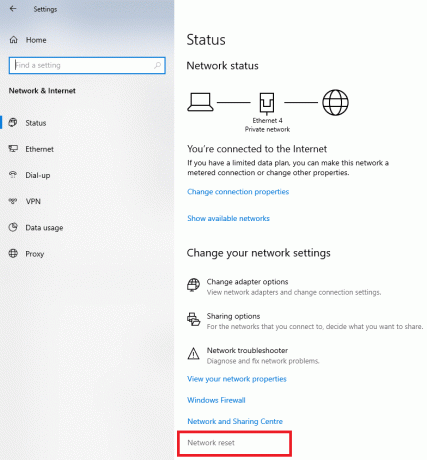
4. На сторінці, що відкриється, натисніть на Скинути зараз.
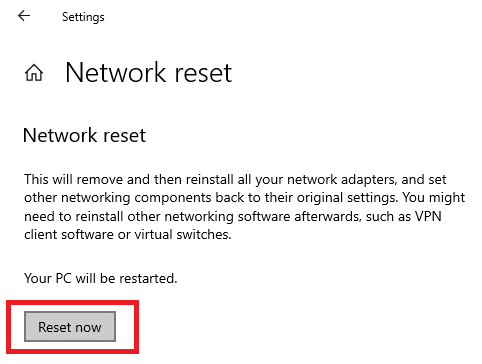
5. Ваш комп’ютер або ноутбук Windows 10 перезавантажиться, і буде скинуто всю конфігурацію мережі за замовчуванням. Сподіваюся, це вирішить проблему, яка не виявлена драйвером мережевого адаптера.
Рекомендовано:
- Вирішіть проблему з бездротовим адаптером або точкою доступу
- Відновіть основний завантажувальний запис (MBR) у Windows 10
- Виправте помилку цієї копії Windows не є справжньою
- Як змінити пароль Gmail за 5 хвилин
Це завершує прості виправлення, які ви можете застосувати виправити Windows не може знайти драйвери для вашого мережевого адаптера. Якщо ви використовуєте настільний комп’ютер і використовуєте мережеву карту PCIe, ви можете спробувати замінити карту мережевого адаптера на іншу або використовувати вбудований мережевий адаптер. Якщо ви використовуєте ноутбук із змінною картою Wi-Fi, ви також можете спробувати замінити її іншою картою та перевірити, чи є апаратна проблема вашого мережевого адаптера.
Якщо жодне з цих виправлень не працює, ви можете спробувати перевстановити Windows 10 в крайньому випадку. Або ви можете використовувати інший завантажувальний диск і перевірити, чи є проблема лише з операційною системою. Це заощадить вам час, щоб перевірити, чи несправна операційна система. Ви також можете спробувати знайти проблеми з певним мережевим адаптером, який у вас є, на веб-сайті підтримки виробника. Якщо ви не знаєте, який з них використовуєте, найімовірніше, що ви використовуєте вбудований процесор Intel LAN адаптер.
![Windows не зміг знайти драйвер для вашого мережевого адаптера [ВИРІШЕНО]](/uploads/acceptor/source/69/a2e9bb1969514e868d156e4f6e558a8d__1_.png)