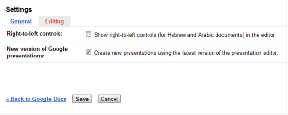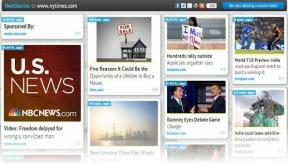Більше немає кінцевих точок, доступних із картографа кінцевих точок [ВИРІШЕНО]
Різне / / November 28, 2021
Виправити. Більше кінцевих точок немає в картографі кінцевих точок: Якщо ви зіткнулися з цією помилкою, це означає, що ви намагаєтеся встановити принтер, або надаєте спільний доступ до свого диска в мережі. Зазвичай помилка «Більше доступних кінцевих точок» виникає, коли ви намагаєтеся приєднатися до домену, але служби Windows пошкоджені і, отже, конфлікт з іншими службами, які не дозволять вам приєднатися до цього конкретного домену, що в кінцевому підсумку призводить до помилка. У будь-якому випадку, ця помилка дуже дратує, і тому засіб усунення несправностей тут, щоб виправити цю помилку за допомогою наступних кроків з усунення несправностей.

Під час спроби приєднати клієнта до домену Active Directory ви можете отримати таку помилку:
Під час спроби приєднатися до домену сталася така помилка
Більше немає кінцевих точок, доступних у картографі кінцевих точок.
Помилка 1753: більше немає кінцевих точок, доступних у картографі кінцевих точок.

Зміст
- Більше немає кінцевих точок, доступних із картографа кінцевих точок [ВИРІШЕНО]
- Спосіб 1. Видаліть ключ Інтернету, щоб зняти обмеження RPC
- Спосіб 3: Тимчасове вимкнення антивірусу та брандмауера
- Спосіб 4. Запустіть засіб усунення несправностей друку
- Спосіб 5. Змініть розширені налаштування спільного доступу
- Спосіб 6. Виправлено помилку спільного доступу в реєстрі
- Спосіб 7: запустіть перевірку системних файлів (SFC) і перевірте диск (CHKDSK)
- Спосіб 8. Запустіть DISM (обслуговування та керування образами розгортання)
Більше немає кінцевих точок, доступних із картографа кінцевих точок [ВИРІШЕНО]
Обов'язково створити точку відновлення на випадок, якщо щось піде не так.
Спосіб 1. Видаліть ключ Інтернету, щоб зняти обмеження RPC
1. Натисніть клавішу Windows + R, а потім введіть regedit і натисніть Enter, щоб відкрити редактор реєстру.

2. Перейдіть до наступного розділу реєстру:
Комп'ютер\HKEY_LOCAL_MACHINE\Software\Microsoft\Rpc\Internet
3. Клацніть правою кнопкою миші на Інтернет ключ і виберіть Видалити.

4. Перезавантажте ПК, щоб зберегти зміни.
Спосіб 2. Перевірте, чи запущено служби віддаленого виклику процедур (RPC).
1. Натисніть клавішу Windows + R, а потім введіть services.msc і натисніть Enter.

2. Знайдіть такі служби:
Віддалений виклик процедури
Віддалений локатор процедур
ByProcessManager
Якщо у вас виникли проблеми з додаванням принтера, переконайтеся, що такі служби також запущені:
Спулер друку
Програма запуску процесів сервера DCOM
RPC Endpoint Mapper
3. Клацніть правою кнопкою миші та виберіть Властивості за вищевказані послуги.

4.Далі переконайтеся, що Тип запуску – Автоматичний і служби працюють.

5. Якщо вищезгадані служби припинено, переконайтеся, що Біжи їх у вікні властивостей.
6. Перезавантажте комп'ютер, щоб зберегти зміни та помилку «Більше немає кінцевих точок, доступних у картографі кінцевих точок” може бути вирішено.
Спосіб 3: Тимчасове вимкнення Антивірус і Брандмауер
Іноді антивірусна програма може викликати «Більше немає кінцевих точок, доступних із картографа кінцевих точок» і щоб переконатися, що це не так, вам потрібно вимкнути антивірус на обмежений час, щоб ви могли перевірити, чи помилка все ще з’являється, коли антивірус вимкнено.
1. Клацніть правою кнопкою миші на Значок антивірусної програми із системного трея та виберіть Вимкнути.

2.Далі виберіть період часу, протягом якого Антивірус залишиться вимкненим.

Примітка. Виберіть найменшу можливу кількість часу, наприклад 15 хвилин або 30 хвилин.
3. Після завершення спробуйте знову підключитися до мережі WiFi і перевірте, чи усувається помилка чи ні.
4. Натисніть клавішу Windows + I, а потім виберіть Панель управління.

5. Далі натисніть на Система і безпека.
6. Потім натисніть на Брандмауер Windows.

7. Тепер у лівій панелі вікна натисніть Увімкнути або вимкнути брандмауер Windows.

8.Виберіть Вимкнути брандмауер Windows і перезавантажте ПК. Знову спробуйте підключитися до мережі Wi-Fi і подивіться, чи вирішено проблему чи ні.
Якщо вищевказаний метод не працює, виконайте ті самі дії, щоб знову ввімкнути брандмауер.
Спосіб 4. Запустіть засіб усунення несправностей друку
1. Введіть «усунення несправностей» у рядку пошуку Windows і натисніть Вирішення проблем.

2. Далі виберіть на лівій панелі вікна Подивитись все.
3. Потім виберіть зі списку Усунення неполадок комп'ютера Принтер.

4. Дотримуйтесь інструкцій на екрані та запустіть засіб усунення несправностей принтера.
5. Перезавантажте комп'ютер і з'явиться помилка «Більше немає кінцевих точок, доступних у картографі кінцевих точок” може бути вирішено.
Спосіб 5. Змініть розширені налаштування спільного доступу
1. Клацніть правою кнопкою миші піктограму бездротового зв’язку в системному треї та натисніть Відкрийте Центр мережі та спільного доступу.

2. Натисніть на Змінити розширені налаштування спільного доступу у лівому вікні.

3.Увімкніть Виявлення мережі, спільний доступ до файлів і принтерів і загальна папка.

4. Натисніть Зберегти зміни та закрийте все. Перезавантажте комп’ютер, щоб зберегти зміни.
Спосіб 6. Виправлено помилку спільного доступу в реєстрі
1. Завантажити MpsSvc.reg і BFE.reg файлів. Двічі клацніть на них, щоб запустити та додати ці файли до реєстру.
2. Перезавантажте ПК, щоб зберегти зміни.
3. Натисніть клавішу Windows + R, а потім введіть regedit і натисніть Enter, щоб відкрити редактор реєстру.

4. Далі перейдіть до наступного розділу реєстру:
Комп'ютер\HKEY_LOCAL_MACHINE\SYSTEM\CurrentControlSet\Services\BFE
5. Клацніть правою кнопкою миші клавішу BFE і виберіть Дозволи.

6. У наступному вікні, що відкриється, натисніть кнопку Кнопка «Додати».

7. Тип «Усі” (без лапок) під полем Введіть назви об’єктів, які потрібно вибрати, а потім клацніть Перевірте імена.

8. Після підтвердження імені натисніть В ПОРЯДКУ.
9. Усіх тепер слід додати до Розділ імен груп або користувачів.
10. Обов'язково виберіть Усі зі списку та поставити галочку Повний контроль параметр у стовпці Дозволити.

11. Натисніть Застосувати, а потім ОК.
12. Натисніть клавішу Windows + R, а потім введіть services.msc і натисніть Enter.

13. Знайдіть наведені нижче служби та клацніть їх правою кнопкою миші, а потім виберіть Властивості:
Двигун фільтрації
Брандмауер Windows
14. Увімкніть їх обидва у вікні Властивості (натисніть на Пуск) і переконайтеся, що вони Тип запуску встановлено на Автоматичний.

15. Ось це у вас може бути Виправити. У картографі кінцевих точок більше немає кінцевих точок але якщо ні, то запустіть SFC і CHKDSK на наступному кроці.
Спосіб 7: запустіть перевірку системних файлів (SFC) і перевірте диск (CHKDSK)
1. Натисніть клавішу Windows + X, а потім натисніть Командний рядок (адміністратор).

2. Тепер введіть наступне в cmd і натисніть Enter:
Sfc /scannow. sfc /scannow /offbootdir=c:\ /offwindir=c:\windows

3. Дочекайтеся завершення вищевказаного процесу і після завершення перезавантажте комп'ютер.
4. Далі запустіть CHKDSK звідси Виправте помилки файлової системи за допомогою утиліти перевірки диска (CHKDSK).
5. Завершіть вищезазначений процес і знову перезавантажте ПК, щоб зберегти зміни.
Спосіб 8. Запустіть DISM (обслуговування та керування образами розгортання)
1. Натисніть клавішу Windows + X, а потім виберіть Командний рядок (адміністратор).

2. Введіть таку команду в cmd і натисніть Enter:
Важливо: Коли ви використовуєте DISM, вам потрібно підготувати інсталяційний носій Windows.
DISM.exe /Online /Cleanup-Image /RestoreHealth /Джерело: C:\RepairSource\Windows /LimitAccess
Примітка: Замініть C:\RepairSource\Windows місцем розташування вашого джерела відновлення

2. Натисніть клавішу Enter, щоб запустити наведену вище команду, і дочекайтеся завершення процесу, зазвичай це займає 15-20 хвилин.
ПРИМІТКА: Якщо наведена вище команда не працює, спробуйте виконати наступне: Dism /Image: C:\offline /Cleanup-Image /RestoreHealth /Джерело: c:\test\mount\windows. Dism /Online /Cleanup-Image /RestoreHealth /Джерело: c:\test\mount\windows /LimitAccess
3. Після завершення процесу DISM введіть наступне в cmd і натисніть Enter: sfc /scannow
4. Запустіть перевірку системних файлів, а після її завершення перезавантажте комп’ютер. Перевірте, чи Повільне вимикання Windows 10 проблема вирішена чи ні.
Рекомендовано для вас:
- Виправте посилання та значки програми, щоб відкрити документ Word
- Як виправити, що Internet Explorer 11 не відповідає
- Виправити. Файл завеликий для цільової файлової системи
- Як змінити час автозбереження в Word
Ось це у вас успішно Виправити. У картографі кінцевих точок більше немає кінцевих точок але якщо у вас все ще є запитання щодо цієї публікації, не соромтеся задавати їх у розділі коментарів.
![Більше немає кінцевих точок, доступних із картографа кінцевих точок [ВИРІШЕНО]](/uploads/acceptor/source/69/a2e9bb1969514e868d156e4f6e558a8d__1_.png)