15 найкращих комбінацій клавіш VLC Media Player
Різне / / February 11, 2022

Будь то програмне забезпечення або сама операційна система, запам’ятовування основних комбінацій клавіш і їх щоденне використання може заощадити масу часу в довгостроковій перспективі. Хоча деяким може більше подобатися миша і вони вважають, що вони можуть бути більш продуктивними з нею, клавіатура так щось, чим ви зазвичай користуєтеся набагато частіше, ніж миша, і, отже, знаєте, як ним користуватися швидше та краще не шкодить.
Ми вже розглянули 15 вбивчих комбінацій клавіш Windows 7, які можуть вас здивувати. Сьогодні ми побачимо 15 крутих комбінацій клавіш, які можна використовувати VLC, один із провідних кросплатформних медіаплеєрів, щоб підвищити вашу продуктивність. Шанси на те, що ви знаєте їх усі, малоймовірні, тому я наполягаю, щоб ви їх перевірили. Ви ніколи не знаєте, деякі з них можуть полегшити вам справу відтворення відео на VLC.
Важлива примітка: Ми написали а дивовижний посібник з VLC дзвонив Остаточний посібник із VLC Media Player. Він доступний як красива сторінка, а також електронна книга, яку можна завантажити. Обов’язково перевірте це.
1. Пробіл для відтворення або паузи
Тепер дві з найбільш часто використовуваних функцій під час відтворення відео – це відтворення та пауза, а отже VLC призначив його найбільшій клавіші на вашій клавіатурі, пробілу. Хоча пробіл є де-факто клавішею відтворення/паузи, коли справа доходить до медіаплеєрів, ви не можете сприймати це як належне. Наприклад, у багатьох версіях Windows Media Player його немає. Тому знати, де це працює, а де ні, корисно.
2. F, щоб перемкнути повноекранний режим
Отже, ви вибрали фільм, вставили субтитри (якщо такі є), приготували ванну з попкорном, вимкнули світло і, нарешті, ви готові перемкнути фільм на весь екран і відтворити його. Не турбуйтеся з мишею, просто натисніть клавішу «F». Це дозволить вам перемикатися між повноекранним режимом і віконний режим на VLC.
Говорячи про мишу, перевірте Портативна бездротова миша VicTsing на Amazon.3. A, щоб змінити співвідношення сторін

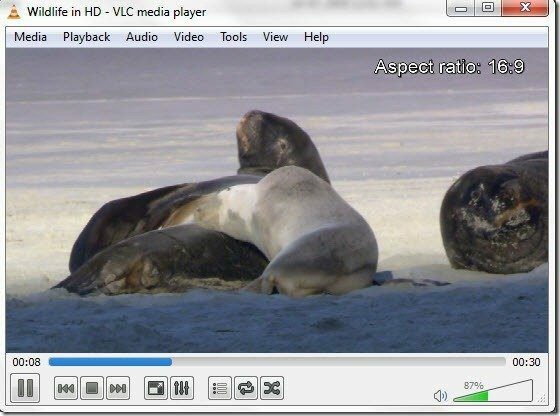
Співвідношення сторін простими словами – це співвідношення ширини та висоти відео. Коли ти відтворити відео, він не буде автоматично відповідати вашому вікну, і тому вам доведеться спробувати різні попередньо визначені доступні співвідношення сторін, щоб отримати найкраще. Використання контекстного меню для зміни співвідношення сторін може бути справді час розмови. Просто натисніть кнопку A на клавіатурі, щоб зробити це швидко.
4. Z, щоб змінити режим масштабування


Використовуючи Z, ви можете швидко збільшувати та зменшувати відео у віконному режимі. Він переходить між чвертью, половиною, оригінальним і подвійним.
Придбати Дротова клавіатура Microsoft від Amazon, якщо ви ще цього не зробили.5. Alt+Left/Alt+Right для повільного перемотування вперед
Хочете пропустити кілька секунд на відео? Просто натисніть кнопку Alt разом із клавішею напряму, в якій ви хочете пропустити (праворуч для перемотування вперед і ліворуч, щоб повернутися назад). Кожну ключову подію буде пропущено 10 секунд вашого відео.
6. Ctrl+вліво/Ctrl+вправо для швидкого перемотування вперед Середній
Пропустити хвилина у відео замініть клавішу Alt у наведеному вище ярлику на клавішу Ctrl.
7. Ctrl+Alt+Left/Ctrl+Alt+Right = перемотування вперед довго
Якщо секунд і хвилини недостатньо, просто поєднайте обидва, клавіші Alt і Ctrl разом із кнопкою напрямку, щоб пропустити 5 хвилин відео. Ну, це найдовше, що ви можете отримати за допомогою ярлика, більше того, і вам доведеться використовувати панель пошуку.
Примітка: Люди, які використовують графічну карту Intel HD, можуть захотіти вимкнути глобальну гарячу клавішу своїх карт, перш ніж використовувати наведений вище ярлик. Я цього не зробив, і мій екран перевернувся.
8. Ctrl+Up/Ctrl+Down, щоб збільшити або зменшити гучність
Щоб зменшити або збільшити гучність відео, просто натисніть клавішу Ctrl і використовуйте клавіші вгору та вниз. Завжди простіше використовувати згадану клавішу швидкого доступу, ніж шукати кнопку гучності. Якщо ваш ноутбук оснащений кнопкою швидкого регулювання гучності, ви можете безпосередньо використовувати її для керування гучністю пристрою Windows.
9. M вимкнути звук
З цього приводу нема чого говорити. Натискання кнопки M призведе до вимкнення або ввімкнення звуку вашого відео.
10. CTRL + E, щоб налаштувати аудіо/відеефекти

Під час відтворення відео або прослуховування пісні, якщо ви взагалі хочете налаштувати звукові або відеоефекти як еквалайзер, колірні контрасти тощо. натискання кнопки Ctrl разом із клавішею E відкриє вікно аудіо/відео ефектів.
11. T для відображення часу (залишок і минулий час)

У віконному режимі ви можете просто подивитися на панель пошуку, щоб отримати інформацію про час, що минув і залишився відео. Якщо ви хочете дізнатися час, що залишився або минулий час відео в повноекранному режимі, просто натисніть кнопку T, щоб отримати трисекундну інформацію у верхньому правому куті відео.
12. +/-, щоб грати швидше/повільніше
Якщо ви хочете дивитися свої відео в режимі адреналіну або швидкого часу (якщо ви не геймер, ви, ймовірно, не зрозумієте), натискання кнопки мінус (-) сповільнить швидкість відтворення відео, а плюс (+) збільшиться це.
13. N/P = Відтворити наступне в списку/Відтворити попереднє у списку
Якщо у вас кілька треків у вашому списку відтворення ви можете просто натиснути N або P, щоб відтворити наступний або попередній медіа відповідно.
14. S, щоб зупинити відтворення
Якщо вам не сподобалося відео або виникла термінова робота, натисніть кнопку S, щоб зупинити відео. Якщо ви перебуваєте в повноекранному режимі, ваше відео буде зупинено, а VLC повернеться у віконний режим.
15. Ctrl+ H, щоб приховати/показати елементи керування

Що з перерахованого ви сьогодні відкрили? Які з них ви, ймовірно, будете використовувати найчастіше? Які круті ярлики ми пропустили? Скажи нам!
Сподобалась стаття? Тоді вам сподобається наша електронна книга на VLC
Ось посилання, перевірте його: Остаточний посібник із VLC Media Player.
Востаннє оновлено 03 лютого 2022 року
Наведена вище стаття може містити партнерські посилання, які допомагають підтримувати Guiding Tech. Однак це не впливає на нашу редакційну чесність. Зміст залишається неупередженим та автентичним.



