Як імпортувати та експортувати закладки в IE, Firefox і Chrome
Різне / / February 11, 2022
Більшість користувачів Інтернету відчувають труднощі з використанням закладок під час переходу з одного браузера до іншого. Перемикання з одного браузера до іншого не експортує й імпортує закладки автоматично з одного браузера в інший.
На щастя, Internet Explorer, Firefox і Google Chrome пропонують варіанти імпорт і експорт закладок. Тож будь-хто може перенести всі свої закладки з одного браузера в інший, виконавши кілька простих кроків.
Спосіб 1. Експортуйте закладки з Firefox та імпортуйте їх у Google Chrome
Ми можемо легко експортувати закладки з Firefox у Google Chrome, виконавши такі прості кроки:
Перейдіть до параметра «Закладка» > «Упорядкувати закладки» або просто натисніть Ctrl+Shift+B
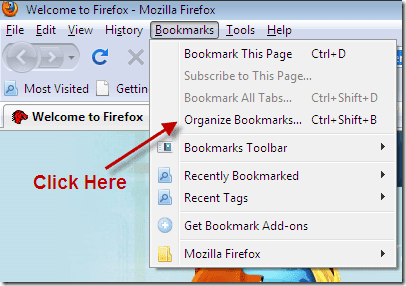
Відкриється вікно бібліотеки. Перейдіть до Імпорт і резервне копіювання > Експорт HTML.

Ви можете експортувати свої закладки у файли HTML будь-де на вашому ПК.

Тепер перейдіть до Google Chrome і натисніть кнопку інструмента.

Натисніть Диспетчер закладок.

Перейдіть до параметра Інструменти > Імпортувати закладки.
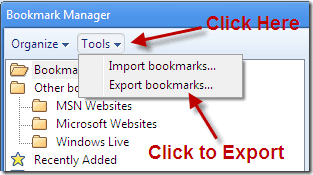
Тепер виберіть і відкрийте експортований HTML-файл, який ви зберегли на своєму ПК.

Усі ваші закладки буде імпортовано з Firefox у Chrome. Насолоджуйтесь використанням усіх імпортованих закладок. Ви можете побачити імпортовані закладки, натиснувши Інші закладки > Імпортні
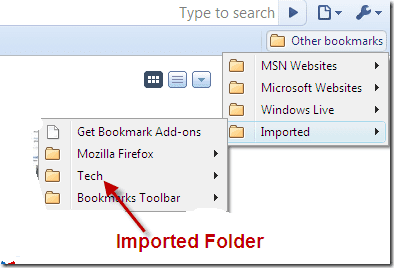
Спосіб 2: експортуйте закладки з Internet Explorer та імпортуйте їх у Google Chrome
Експорт закладок із Internet Explorer подібний до експорту закладок Firefox.
Перейдіть до браузера Internet Explorer. Натисніть на Файл. Перейдіть до параметра Імпорт та експорт.
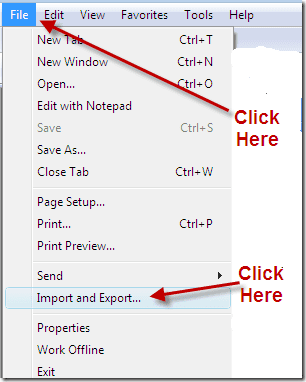
Тепер тут ви хочете вивчити всі закладки Internet Explorer. Тож натисніть на Експортувати вибране варіант. Натисніть Далі кнопку.

Натисніть Далі кнопку.

Виберіть папку, яку потрібно експортувати. Знову натисніть на Далі кнопку.

Тепер знайдіть місце, куди ви хочете експортувати файл HTML. Натисніть на Далі кнопку

Зберегти закладку у форматі HTML.
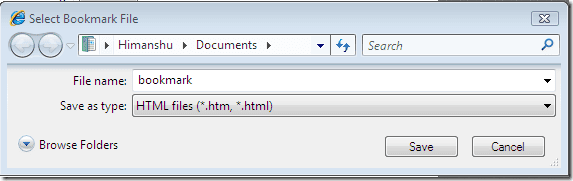
Тепер вам потрібно імпортувати цей HTML-файл у браузер Google Chrome. Повторіть вищезгадані кроки під час імпортування закладок Firefox та перенесення їх у браузер Google Chrome.
Якщо ви використовуєте будь-який інший браузер, наприклад Opera або Safari, кроки залишаються більш-менш такими ж. Просто експортуйте файл закладок та імпортуйте його в інший браузер.
Востаннє оновлено 2 лютого 2022 року
Наведена вище стаття може містити партнерські посилання, які допомагають підтримувати Guiding Tech. Однак це не впливає на нашу редакційну чесність. Зміст залишається неупередженим та автентичним.



