Повний посібник із налаштування батьківського контролю в Windows
Різне / / February 11, 2022
З появою Windows Vista з'явилася нова функція під назвою Батьківський контроль Windows було введено. Ця функція дозволяє батькам контролювати використання ПК своїми дітьми. Це дозволяє їм вирішувати, який доступ до програм, ігор чи веб-сайтів вони хочуть, щоб їхні діти мали.
У цьому посібнику будуть описані всі аспекти батьківського контролю Windows та способи його налаштування. Це майже те саме для Windows Vista і Windows 7, за винятком однієї або двох змін, про які ми б говорили.
Доступність
Ця функція доступна в більшості версій Windows Vista і Windows 7. У Windows Vista він доступний у версіях Home basic, Home premium і Ultimate. Ви не знайдете його у виданні Business.
У Windows 7 він доступний у версіях Windows 7 Starter, Home Premium, Professional та Ultimate.
Як активувати батьківський контроль
Натисніть на кнопку «Пуск». Введіть батьківський контроль у полі пошуку та натисніть Enter.
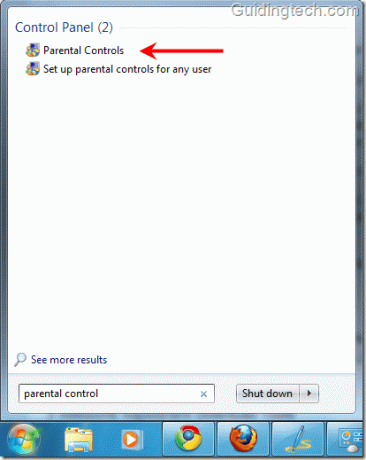
Тепер натисніть обліковий запис вашої дитини, до якого ви хочете застосувати функцію батьківського контролю. Ви можете створити новий обліковий запис користувача, якщо на вашому комп’ютері є лише один обліковий запис користувача. (Тут я натиснув назву облікового запису «Діти», щоб продемонструвати всі функції).

В обліковому записі вашої дитини виберіть опцію «Увімкнути, застосувати поточні налаштування», щоб увімкнути батьківський контроль. Тепер ви можете побачити, що є різні варіанти. Є можливість обмеження часу, ігор і дозволу або блокування певних програм.
Скріншот для Windows 7. У Windows Vista ви знайдете ще одну опцію під назвою Windows Vista Web Filter. Ми поговоримо про це пізніше в цьому підручнику.

Часові обмеження
Ви можете визначити час, протягом якого ваші діти зможуть користуватися комп’ютером, за допомогою параметра «Обмеження часу». Подивіться на скріншот. Тут кожна коробка представляє годину дня. Просто утримуйте ліву кнопку миші та перетягніть години, які ви хочете заблокувати. Ваша дія робить перетягнуту область синього кольору.
Синій колір позначає час, протягом якого вашій дитині не буде дозволено ввійти в систему. Білий колір вказує, що йому дозволено ввійти лише протягом цього періоду часу.
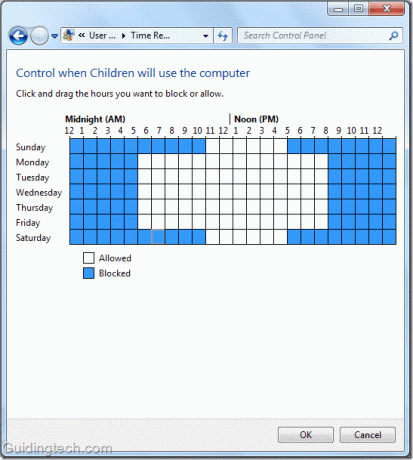
Якщо ваша дитина спробує увійти в комп’ютер протягом обмеженого періоду часу, вона отримає сповіщення, як показано на знімку екрана нижче.
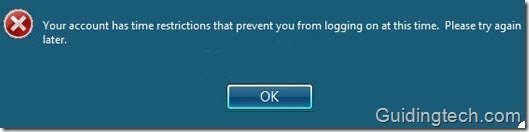
Управління грою
Натисніть на посилання Ігри на головній сторінці батьківського контролю. Вам буде запропоновано вибрати варіант, грає ваша дитина в ігри чи ні. Виберіть «Так», якщо він це зробив. Тепер натисніть «Встановити рейтинг гри», щоб вибрати ігри, які підходять для нього.

Ви можете вирішувати, в які ігри можуть грати ваші діти на основі рейтингу ігор. Якщо ви виберете Усі 10+ (третій варіант зверху), кожен варіант, що стоїть перед ним, буде вибрано разом із ним. Ви можете заборонити своїй дитині грати в жорстокі і дорослі ігри.
Є можливість блокувати ігри за типом вмісту, який вони містять. Прокрутіть поточну сторінку вниз, і ви отримаєте багато прапорців. Виберіть ті, які, на вашу думку, підходять для вашої дитини.
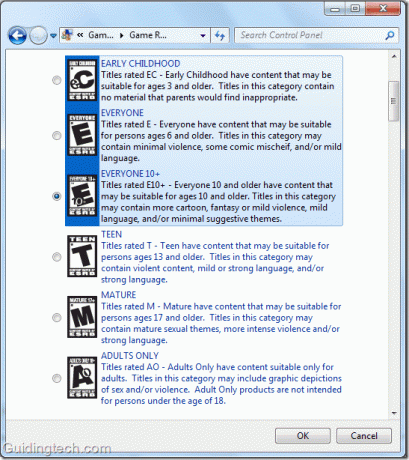
Тепер знову поверніться на сторінку налаштувань керування грою та натисніть «Заблокувати або дозволити певні ігри». Тут ви можете заблокувати або дозволити ігри, які за замовчуванням присутні в Windows.
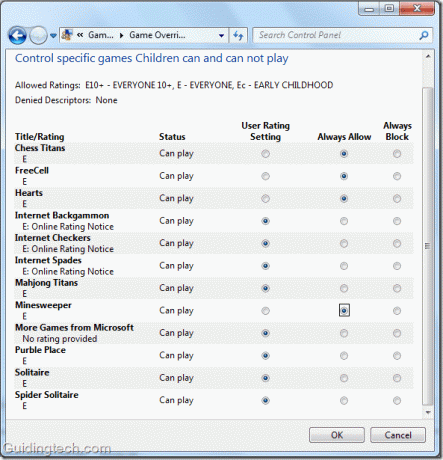
Дозволити або заблокувати певні програми
На головній панелі налаштувань є посилання «дозволити або заблокувати певну програму». Натисніть на нього, щоб визначити, до яких програм матиме доступ ваша дитина.
Виберіть опцію «Діти (назва облікового запису) можуть використовувати лише дозволені програми». Windows просканує всі програми, наявні на вашому комп’ютері, і відобразить їх у тому самому вікні. Тепер поставте прапорець біля тих програм, які ви хочете дозволити для своїх дітей. Ви можете використовувати «Перевірити всі», щоб перевірити всі відразу.
Якщо жодної програми немає в списку, ви можете вибрати її за допомогою кнопки «Огляд». Після вибору програм натисніть ОК.
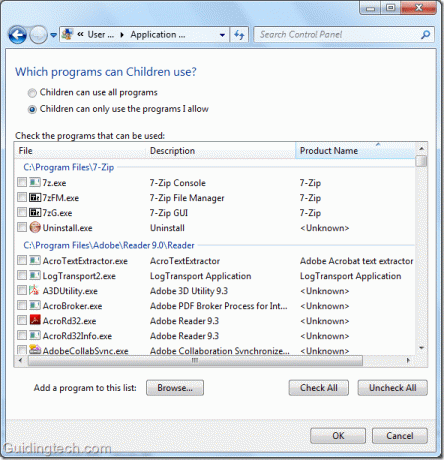
Веб-фільтрація (доступно у Vista)
Ця опція доступна лише в Windows Vista, хоча ви можете завантажте Windows Live Family Safety щоб отримати його в Windows 7. Ми збережемо це для публікації пізніше.
Наразі давайте дотримуємося параметра за замовчуванням у Vista. Якщо ви користуєтеся Vista, щоб активувати веб-фільтр, натисніть посилання «Веб-фільтр Windows Vista» у вікні батьківського контролю.
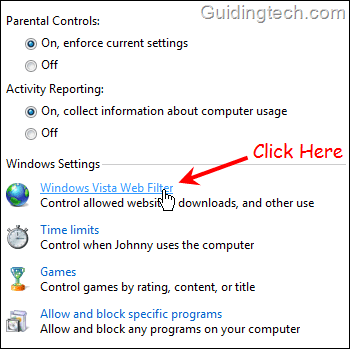
На наступному екрані встановіть прапорець «Блокувати деякі веб-сайти або вміст», щоб вручну додати веб-сайти на ваш вибір, щоб дозволити або заблокувати. Також поставте прапорець біля пункту «Дозволити лише веб-сайти, які є у списку дозволених». Тепер вам доведеться додати сайти вручну. Натисніть «Редагувати список дозволів і блоків».
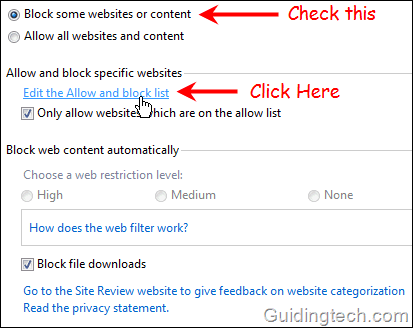
Тут введіть назви веб-сайтів, які ви хочете дозволити або заблокувати. Наприклад, я набрав https://www.youtube.com і натиснув «Заблокувати», тому що я хочу заблокувати цей веб-сайт. Так само я набрав https://www.guidingtech.com і натиснув «Дозволити».
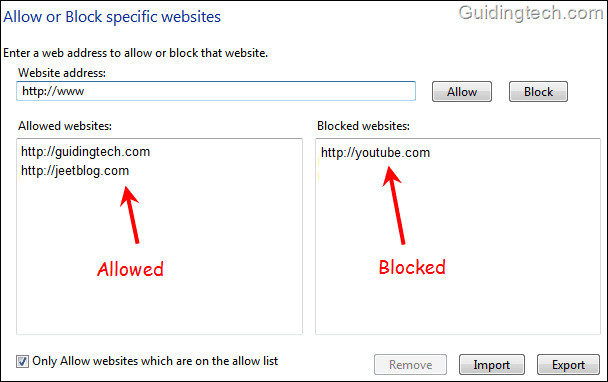
Таким чином ви налаштовуєте батьківський контроль у Windows. Ви можете налаштувати його окремо для різних облікових записів користувачів.
Якщо ви знаєте якісь поради та прийоми, пов’язані з цією функцією Windows, повідомте нам у коментарях. Крім того, ми хотіли б отримати ваш відгук щодо цієї статті.
Востаннє оновлено 05 лютого 2022 року
Наведена вище стаття може містити партнерські посилання, які допомагають підтримувати Guiding Tech. Однак це не впливає на нашу редакційну чесність. Зміст залишається неупередженим та автентичним.
ТИ ЗНАВ
Ваш браузер відстежує ОС вашої системи, IP-адресу, браузер, а також плагіни та доповнення для браузера.



