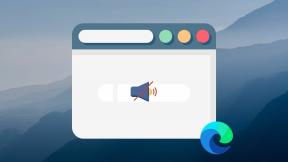Як використовувати блокування клавіші Fn у Windows 10
Різне / / November 28, 2021
Ви, мабуть, помітили, що весь рядок у верхній частині клавіатури має мітки від F1-F12. Ви знайдете ці клавіші на кожній клавіатурі, будь то Mac або ПК. Ці клавіші можуть виконувати різні дії, наприклад, клавішу блокування Fn виконувати окремі дії функціонувати, коли утримується, і таким чином можна використовувати додаткову дію клавіш Fn, які можна знайти у верхній частині клавіатури, над цифровими клавішами. Інше використання цих клавіш Fn полягає в тому, що вони можуть керувати яскравістю, гучністю, відтворенням музики тощо.
Однак ви також можете заблокувати клавішу Fn; це схоже на caps lock, коли увімкнено, ви можете писати великими літерами, а якщо вимкнути, ви отримуєте малі літери. Аналогічно, коли ви заблокуєте клавішу Fn, ви можете використовувати клавіші Fn для виконання спеціальних дій, не утримуючи клавішу блокування Fn. Отже, якщо ви ввімкнули клавішу блокування Fn, ми тут з невеликим посібником, за яким ви можете ознайомитися як використовувати блокування клавіші Fn в Windows 10.

Зміст
- Як використовувати блокування клавіші Fn у Windows 10
- Спосіб 1. Використовуйте комбінацію клавіш
- Спосіб 2. Використовуйте налаштування BIOS або UEFI
- Доступ до BIOS або UEFI з налаштувань Windows
Як використовувати блокування клавіші Fn у Windows 10
У Windows 10 можна спробувати використовувати клавішу Fn, не утримуючи клавішу блокування Fn. Ми згадуємо деякі з найпопулярніших способів, яким ви можете скористатися. Також ми обговоримо, як відключити функціональну клавішу в Windows 10:
Спосіб 1. Використовуйте комбінацію клавіш
Якщо у вас ноутбук або комп’ютер Windows з клавішею блокування Fn на клавіатурі, цей метод для вас. Один із найпростіших способів вимкнути клавішу Fn - використовувати стандартні функціональні клавіші замість клавіш спеціальні функції; ви можете дотримуватися цього методу.
1. Першим кроком є визначення місцезнаходження Клавіша блокування Fn які ви можете знайти у верхньому рядку над цифровими клавішами. Клавіша блокування Fn — це клавіша з a значок замка на ньому. У більшості випадків ця піктограма ключа блокування знаходиться на Клавіша Esc, а якщо ні, ви знайдете значок замка на одній із клавіш від F1 до F12. однак, Є ймовірність, що на вашому ноутбуці може не бути цієї клавіші блокування Fn оскільки не всі ноутбуки постачаються з цим ключем замка.
2. Після того, як ви знайшли клавішу блокування Fn на клавіатурі, знайдіть клавішу Fn поруч із клавішею Windows і натисніть кнопку Клавіша Fn + клавіша блокування Fn щоб увімкнути або вимкнути стандарт Клавіші F1, F2, F12.

3. нарешті, вам не потрібно утримувати клавішу Fn для використання функціональних клавіш. Це означає, що ви можете легко вимкнути або ввімкнути функціональну клавішу в Windows 10.
Спосіб 2. Використовуйте налаштування BIOS або UEFI
Щоб вимкнути функції функціональних клавіш, виробник вашого ноутбука надає програмне забезпечення, або ви можете скористатися BIOS або UEFI налаштування. Тому для цього методу важливо, щоб ваш ноутбук завантажується в режим BIOS або налаштування UEFI до якого ви можете отримати доступ перед запуском Windows.
1. Перезавантажте Windows або натисніть Кнопка живлення щоб запустити ноутбук, ви побачите швидкий екран із спливаючим логотипом на початку. Це екран звідки Ви можете отримати доступ до налаштувань BIOS або UEFI.
2. Тепер, щоб завантажитися в BIOS, вам потрібно знайти ярлик, натиснувши F1 або F10 ключі. Однак ці ярлики будуть відрізнятися для різних виробників ноутбуків. Ви повинні натиснути клавішу швидкого доступу відповідно до виробника вашого ноутбука; для цього ви можете подивитися на початковий екран свого ноутбука, щоб побачити згаданий ярлик. Як правило, це ярлики F1, F2, F9, F12 або Del.

3. Після завантаження Налаштування BIOS або UEFI, вам потрібно знайти опцію функціональних клавіш у конфігурації системи або перейти до розширених налаштувань.
4. нарешті, вимкнути або ввімкнути опцію функціональних клавіш.
Читайте також:Виправлено введення цифр на клавіатурі замість букв
Доступ до BIOS або UEFI з налаштувань Windows
Якщо ви не можете ввійти в налаштування BIOS або UEFI свого ноутбука, ви також можете отримати доступ до них із налаштувань Windows, виконавши ці прості кроки:
1. Натисніть Клавіша Windows + I щоб відкрити налаштування Windows.
2. Знайдіть і натисніть «Оновлення та безпека’ зі списку варіантів.

3. У вікні оновлення та безпеки натисніть на Відновлення вкладку зі списку зліва на екрані.
4. Під Розширений запуск розділу, натисніть на Перезапустіть зараз. Це перезавантажить ваш ноутбук і перенесе вас до Налаштування UEFI.

5. Тепер, коли ваша Windows завантажується в режимі відновлення, ви повинні вибрати Усунути неполадки варіант.
6. У розділі Усунення неполадок потрібно вибрати Розширені опції.

7. У розділі Додаткові параметри виберіть Налаштування прошивки UEFI і натисніть Перезапустіть.

8. Нарешті, після перезавантаження ноутбука ви можете отримати доступ до UEFI, де Ви можете шукати параметр функціональної клавіші. Тут ви можете легко ввімкнути або вимкнути клавішу Fn або використовувати функціональні клавіші, не утримуючи клавішу Fn.
Рекомендовано:
- Виправити ключ Windows, який не працює в Windows 10
- Як видалити або скинути пароль BIOS
- Виправити новий жорсткий диск, який не відображався в управлінні дисками
- Виправити чорний фон робочого столу в Windows 10
Сподіваємося, що цей посібник був корисним, і ви змогли вимкнути функціональну клавішу та дізнатися, як правильно це зробити використовуйте блокування клавіші Fn у Windows 10. Якщо ви знаєте інші способи, повідомте нам про це в коментарях нижче.