Як запустити кілька екземплярів Skype в Windows
Різне / / February 11, 2022
Багато з нас підтримують різні облікові записи електронної пошти задовольнити різні налаштування; ви можете захотіти один для особистих, а інший для роботи. Те ж саме може стосуватися Skype, якщо це ваш основний інструмент спілкування. Можливо, ви захочете залишити один для сім’ї, а інший – для бізнесу. І це вимагатиме від вас запуску кількох екземплярів Skype, оскільки ви не хотіли б продовжувати змінювати облікові записи, входячи та виходячи, чи не так?
Однак навіть після багатьох оновлень користувач не зможе ввійти до двох облікових записів Skype на одному комп’ютері. чи можна? Ну, читайте далі!
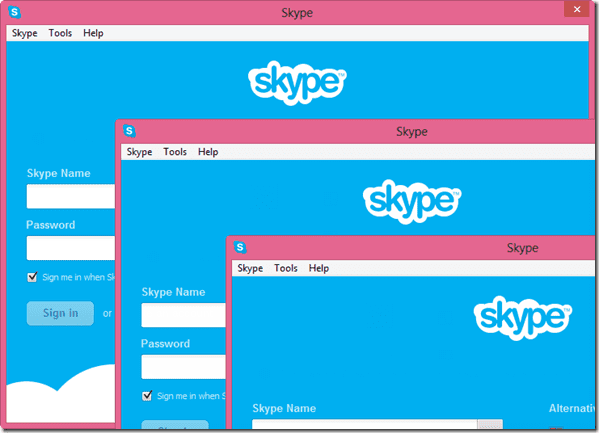
Ми допоможемо вам змінити цю нудну практику за допомогою цього інструмента, який називається Приморські кілька сеансів Skype за допомогою якого користувач може використовувати кілька облікових записів Skype у Windows. Seaside змінює спосіб ініціалізації Skype в Windows. Це дозволяє користувачеві паралельно запускати більше одного облікового запису Skype, за умови вашої пам'ять комп'ютера з цим добре.
Крута порада: Якщо ви користувач Linux, подивіться на цей трюк, який я знайшов в Інтернеті запустити кілька сеансів Skype в Ubuntu. Спрацював для мене як чарівність.
Використання приморських кількох сеансів Skype
Завантажте та встановіть Приморські кілька сеансів Skype на комп’ютері, щоб почати. Установка досить проста, і користувачеві потрібно лише слідувати інструкціям на екрані, щоб завершити налаштування. Під час встановлення вас запитають, чи бажаєте ви запустити всі додаткові облікові записи Skype, які ви налаштовуєте за допомогою програми під час запуску Windows. Якщо ви мене запитаєте, краще відмовитися. Сам Skype займає значну кількість часу для ініціалізації під час запуску Windows, і додавання ще кількох із них обов’язково перешкоджати часу запуску Windows.
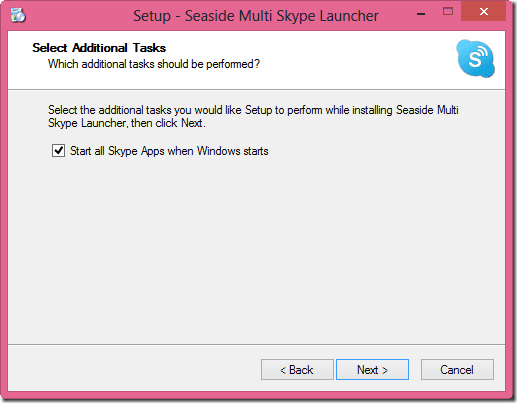
Після встановлення Seaside запустіть інструмент налаштування Seaside. Тут вам потрібно буде додати всі додаткові облікові записи Skype, які ви хочете використовувати. Пропустіть той, який уже налаштовано в Skype за замовчуванням, який встановлено на вашому комп’ютері, і додайте всі додаткові облікові записи, які ви хочете використовувати паралельно. Після цього збережіть налаштування та вийдіть із програми.
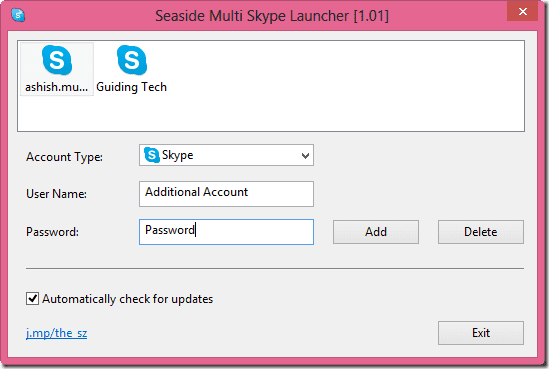
Тепер шукайте додаток Seaside Start Запустіть Multi Skype зараз у вашому Стартовий екран і запустіть програму. Програмі знадобиться деякий час для ініціалізації та відкриття екземпляра Skype для кожного облікового запису, який ви налаштували в налаштуваннях.
Тепер ви можете працювати з усіма цими обліковими записами Skype одночасно, але через апаратні обмеження ви не можете здійснювати голосові та відеодзвінки одночасно за допомогою двох різних облікових записів. Щоб здійснити відеодзвінок за допомогою одного облікового запису, переконайтеся, що доступ до веб-камери не заблоковано жодною іншою програмою, запущеною у вашій системі.
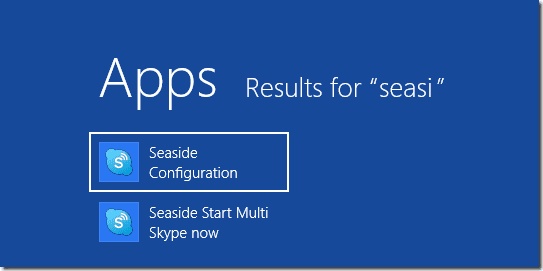
Якщо ви хочете додати або видалити обліковий запис у майбутньому, знайдіть додаток Приморська конфігурація на початковому екрані та запустіть його, щоб внести необхідні зміни. Перш ніж вносити зміни, переконайтеся, що ви закрили всі примірники Skype, запущені на вашому комп’ютері.
Висновок
Таким чином ви можете використовувати Seaside для Windows для входу в систему та спілкування в чаті, використовуючи кілька облікових записів Skype одночасно. Я впевнений, що користувачам, які мають кілька облікових записів Skype, щоб розділити домашню та офісну роботу, сподобається цей простий інструмент. Якщо ви хочете порекомендувати кращу альтернативу додатку, не забудьте поділитися нею з нашими читачами, залишивши коментар.
Востаннє оновлено 2 лютого 2022 року
Наведена вище стаття може містити партнерські посилання, які допомагають підтримувати Guiding Tech. Однак це не впливає на нашу редакційну чесність. Зміст залишається неупередженим та автентичним.



