Як додати спеціальні вкладки та групи до стрічки MS Office
Різне / / February 11, 2022

Більшість інструментів у наші дні адаптувалися до концепції
панелі інструментів і стрічки
. Тепер, як ви думаєте, чому вони так зробили? Найпростіша причина полягає в тому, що це дає користувачам змогу зручніше працювати за допомогою миші та швидко виконувати дії.
Найкращий зразок стрічки в тій, яка постачається з усіма продуктами Пакет MS Office. Він має кілька вкладок, кількість груп у кожній вкладці, а потім кілька команд у кожній групі. За замовчуванням стрічка постачається зі спеціальним набором інструментів і налаштувань. Однак, як користувач, ви можете налаштувати вміст.
Я рекомендую вам не видаляти жодного з варіантів. Що ви можете зробити, це додати ще кілька і вибрати те, що відображатиметься. Давайте подивимося, як.
Примітка: Для нашого прикладу ми будемо використовувати MS Word 2013. Дії майже подібні для інших інструментів і версій MS Office, відмінних від 2013.
Крок 1: Натисніть на Файл щоб перейти до перегляду за кулісами.
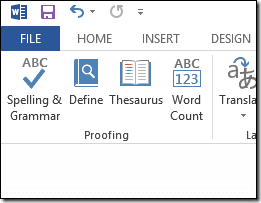
Крок 2: На лівій панелі натисніть на Параметри щоб відкрити Варіант слова вікно.

Крок 3: У вікні з лівого боку натисніть на пункт меню читання Налаштувати стрічку. Після цього ви можете почати додавати нові вкладки та групи.
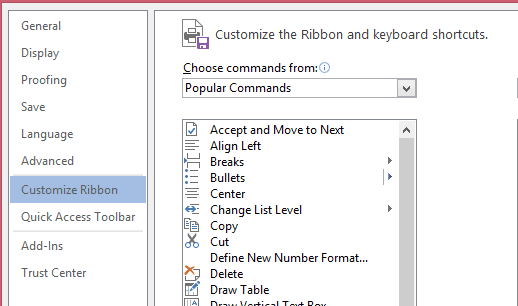
Крок 4: У правій частині вікна ви побачите панель для Налаштуйте стрічку. Натисніть на Нова вкладка кнопку, щоб додати нову вкладку. З новою вкладкою ви отримаєте нову групу за замовчуванням. Ви можете додати більше груп, натиснувши Нова група.
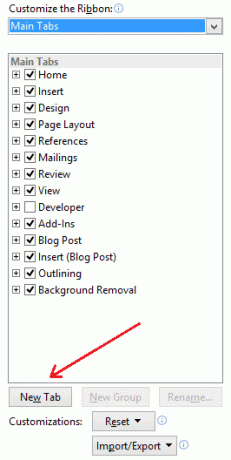
Крок 5: Можливо, ви захочете перейменувати вкладку. Клацніть на ньому правою кнопкою миші та натисніть на Перейменувати. Таким же чином можна перейменувати групи.
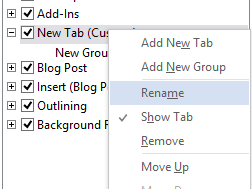
Крок 6: Ви також можете розмістити його в зручному положенні. Таким чином, ви можете переміщати його вгору або вниз по послідовності.
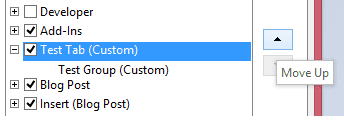
Тепер повернемося назад і подивимося, як виглядає наша нова тестова вкладка. Він порожній, у ньому немає команд. Ну, нам потрібно їх додати.
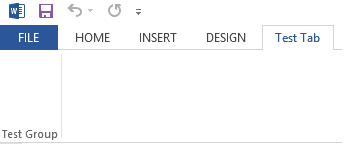
Крок 7: Поверніться до того ж Параметри Word вікно. Виберіть групу на вкладці, яку ви щойно додали. Виберіть команду на іншій панелі ліворуч, а потім натисніть на Додати щоб зробити його частиною нової вкладки та нової групи.
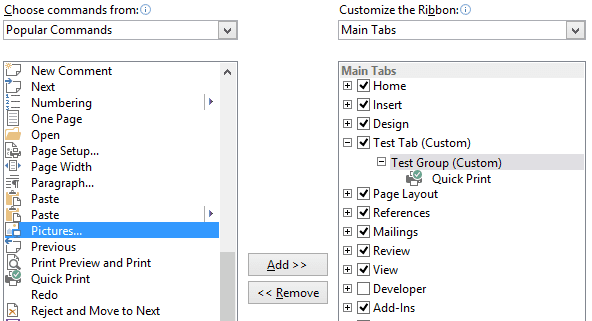
Я додав кілька випадкових. Давайте повернемося і знову переглянемо нашу вкладку. Цього разу в ньому є кілька команд. Цікаво, правда?

Якщо ви хочете, щоб вкладка не відображалася в інтерфейсі, ви можете просто зняти галочку зі списку, де ви їх бачите.
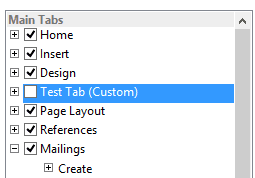
Висновок
Стрічки MS Office за замовчуванням мають лише кілька вкладок і команд. Однак я відчуваю, що вони були ретельно відібрані та відібрані для звичайного щоденного використання.
Тепер ви знаєте, як додавати нові вкладки, нові групи та нові команди. Спробуйте кілька комбінацій. Наступного разу, коли ви відчуєте, що чогось не вистачає, просто дотримуйтесь інструкцій, знайдіть свою команду та додайте її.
Востаннє оновлено 2 лютого 2022 року
Наведена вище стаття може містити партнерські посилання, які допомагають підтримувати Guiding Tech. Однак це не впливає на нашу редакційну чесність. Зміст залишається неупередженим та автентичним.



