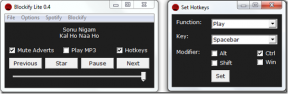Як освоїти інструменти виділення в Photoshop
Різне / / February 11, 2022
Вибір у Photoshop важливий, оскільки він дає вам точний контроль над тим, що ви робите зі своїми зображеннями. Вибір дозволяє попрацюйте над певними ділянками ваших зображень з точністю, а також надання унікальних функцій із самого зображення.
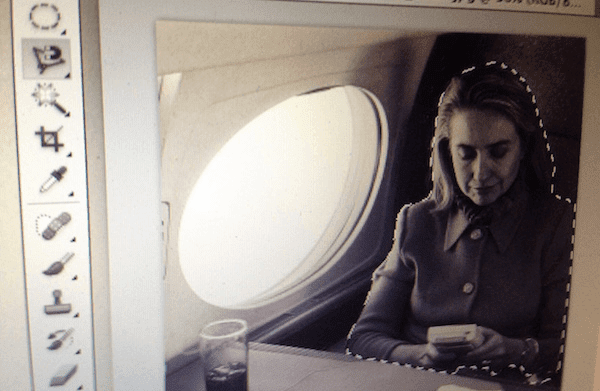
Однак, якщо ви не дуже знайомі з Photoshop (ви можете почати з будь-якої з наших чудових статей про нього, як цей), його інструменти вибору можуть бути одним із найбільш заплутаних аспектів програми.
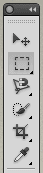
Якщо це ваш випадок, читайте далі, щоб дізнатися все, що вам потрібно знати про основи різних інструментів вибору в Photoshop і деякі дивовижні речі, які ви можете робити з ними.
Інструменти виділу
Хоча це найпростіші інструменти вибору, вони також, безумовно, найважливіші.

прямокутний: Він створює прямокутник або квадрат. Якщо ви тримаєте Зміна клавішу, використовуючи цей інструмент, він завжди створюватиме квадрат, і якщо ви тримаєте Варіант клавіші, він почне малювати з центру.
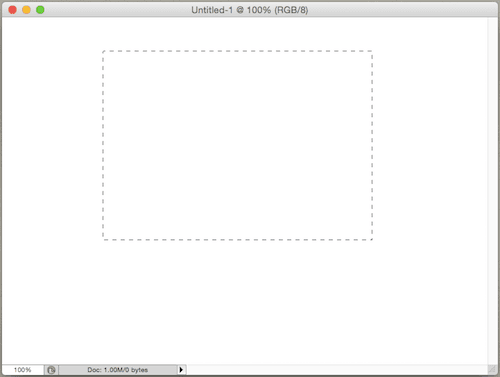
еліптична: Цей інструмент виконує те ж базове виділення, що й його прямокутний аналог, за винятком круглої форми. Як і вище, використовуйте
Зміна ключ для створення ідеальних кіл і Варіант ключ, щоб почати малювати з центру.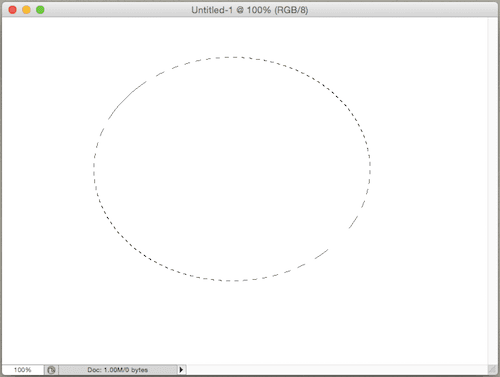
Один рядок/стовпець: Ці інструменти допомагають вибрати рядок або стовпець шириною лише в один піксель. Це може стати в нагоді, коли потрібно видалити рядки сканування на фотографіях або інші недоліки.
Верхня панель інструментів
Тепер ось дуже важливий набір додаткових параметрів до інструментів вибору Photoshop. Подивіться на верхню панель інструментів, прямо під значком мосту Photoshop, і ви побачите чотири різні значки.
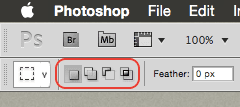
Зліва направо першим є традиційний вибір довільної форми використовується більшу частину часу, наступний дозволяє додати розділи або цілі виділення. Третій робить навпаки, дозволяючи вам видалити те, що ви вибрали з вашого вибору. Після натискання з’явиться остання з цих піктограм видаліть все зі своїх виділень, крім їх перетину.
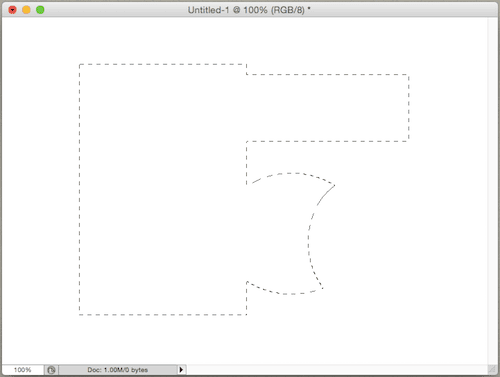
Чарівна паличка і швидкий вибір
Чарівна паличка є одним із найулюбленіших інструментів у Photoshop.

Це те, що коли ви клацнете десь на вашому зображенні, воно вибирає всі навколишні пікселі, подібні до вашого вибору, і також включає їх у ваш вибір. Це дозволяє виконати досить складний вибір дуже простим способом.
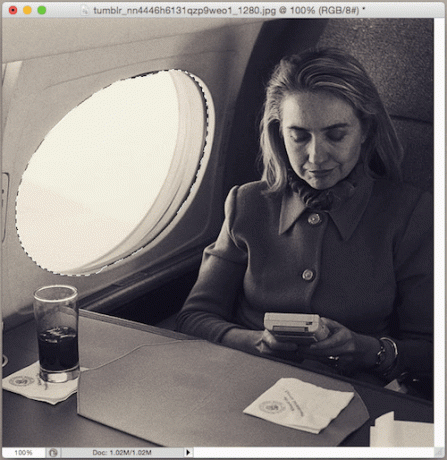
Крута порада: Налаштуйте число в Толерантність поле (діапазон від 0 до 255) у верхній частині вікна, щоб збільшити або зменшити кількість інформації, яку ви можете вибрати. Чим більше ви збільшуєте число, тим більше навколишніх елементів буде включати ваш вибір.

Інструмент «Швидке виділення» робить майже те ж саме, що і інструмент «Чарівна паличка», але він робить це динамічно, коли ви переміщуєте курсор. Просто клацніть десь на зображенні та почніть перетягувати курсор. Якщо випадково вибір містить щось, що вам не потрібне, просто клацніть на цій області, натискаючи Альт ключ.
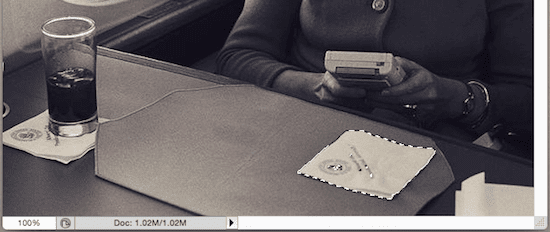
Інструменти ласо
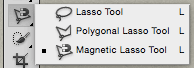
Інструмент ласо: Як випливає з назви, це дозволяє вам «малювати» свій вибір. Але це вимагає досить точних рухів. Особисто я вважаю, що це чудовий інструмент для грубого відбору, а не для більш точних.
Інструмент «Полігональне ласо»: Так само, як і його двоюрідний брат вище, за винятком того, що цей має справу з прямими лініями. Клацніть і перетягніть, щоб розпочати вибір, і клацайте знову щоразу, коли цей відрізок закінчується, і ви готові почати наступний.
Інструмент магнітного ласо: Якщо ви ніколи не використовували цей інструмент, ви зрозумієте причину його назви відразу ж. Магнітне ласо особливо корисно для вибору об’єктів зі складними та неправильними формами набагато швидше, ніж це можна зробити за допомогою інших методів виділення.

Magnetic Lasso досягає цього, працюючи з контрастами, ізолюючи групу подібних пікселів від інших. Просто клацніть десь на краю фігури, яку потрібно вибрати, і перетягніть курсор уздовж нього до упору, поки не повернетеся до початкової точки.
Збереження вашого вибору
Скажімо, ви витратили досить багато часу на виконання досить складного виділення, і ви хочете повернутися пізніше, щоб завершити його або уточнити його далі.
Ви можете легко зробити це, натиснувши на Виберіть меню на панелі меню, а потім виберіть Зберегти вибір… варіант і назвати свій вибір.
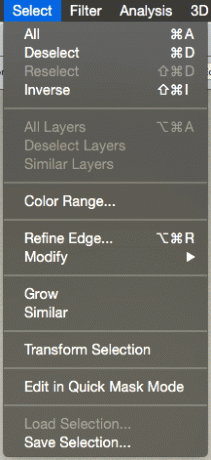
Тепер, коли ви повертаєтеся до цього зображення, ви зможете повернутися до цього вибору, вибравши Завантажити вибір… цього разу з того самого меню.
І ось так. Закладка цю публікацію, щоб наступного разу, коли ви будете сидіти перед комп’ютером і використовувати Photoshop, у вас був простий спосіб запам’ятати, для чого потрібні всі ці інструменти вибору.
Востаннє оновлено 2 лютого 2022 року
Наведена вище стаття може містити партнерські посилання, які допомагають підтримувати Guiding Tech. Однак це не впливає на нашу редакційну чесність. Зміст залишається неупередженим та автентичним.