Налаштування та використання розпізнавання мовлення в Windows 7
Різне / / February 11, 2022

Комп’ютер, безперечно, пройшов довгий шлях. З першого, гігантського
ENIAC
до дивовижного
Macbook Airs
і
Ультрабуки
сьогодні вони стали повсюдними і незамінними. Але популярна практика с
за допомогою клавіатури
а миша для керування комп'ютером залишається незмінною роками.
Мобільні телефони перетворилися на смартфони, і більшість з них більше не мають клавіатуру. Усе сенсорне керування! Тоді чому б не перейти до використання інших методів введення на наших комп’ютерах? Чому б не спробувати такі технології, як розпізнавання мови та жестів?
Розпізнавання мовлення в Windows не є чимось новим, але його використання не стало основним. Якщо ви залишилися позаду, боячись його складності, дозвольте мені сказати вам, що ваші страхи безпідставні. Розпізнавання мовлення в Windows 7 безперебійно і красиво. Звичайно, є крива навчання, але як тільки ви звикнете до неї, вона може прискорити велику частину вашої щоденної роботи за ПК.
Налаштування складається з трьох частин текст у мовлення функціональність в цілому. Дозвольте нам провести вас.
Початок роботи з розпізнаванням мовлення в Windows 7
Крок 1: Запустіть розпізнавання мовлення Windows. Запустіть меню «Пуск», введіть розпізнавання мови і натисніть Enter.
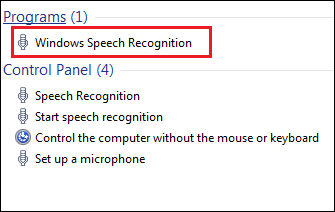
Крок 2: Ви побачите привітальну записку, що містить короткий опис всієї програми та її можливостей. Вдарити Далі.
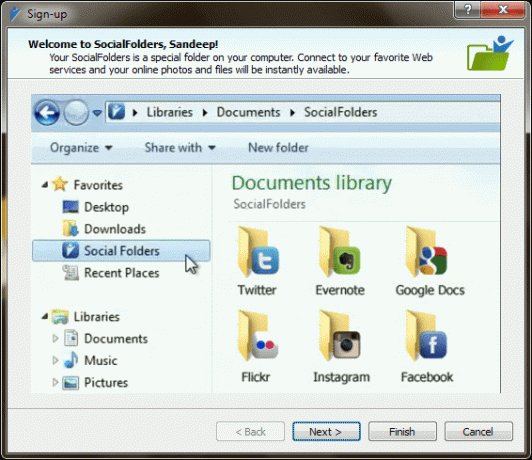
Налаштуйте мікрофон
Якість мікрофона буде визначати ефективність і звукозапис вашої системи розпізнавання мовлення.
Крок 3: Далі потрібно буде вибрати режим введення. Особисто я віддаю перевагу і рекомендую використовувати Гарнітура мікрофон. Він є найбільш ефективним і дієвим.
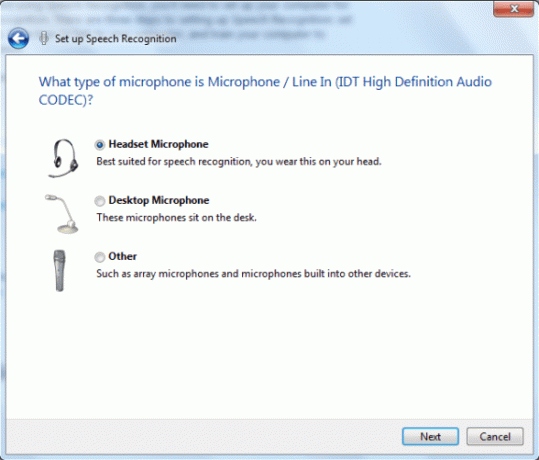
Крок 4: Наступне вікно дасть вам поради щодо використання та розміщення мікрофона. Після переходу до наступного вікна вам потрібно буде продиктувати речення для подальшого налаштування. Робіть це обережно і в тихій обстановці.

Крок 5: Якщо тест пройде, все добре. Якщо ні, ви можете замінити гарнітуру або змінити її розташування. Якщо проблеми не зникають, ви можете перевірити Звук налаштування, перейшовши до Панель управління.
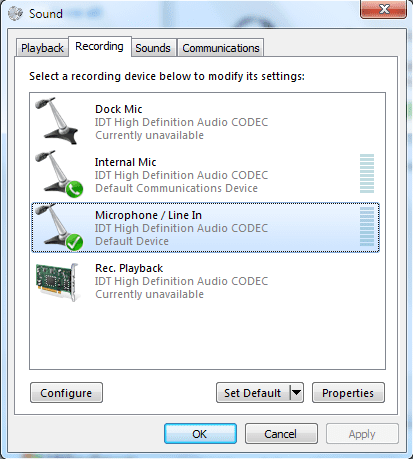
Основна конфігурація
Як вам зручно, ви можете застосувати кілька перевірок щодо поведінки механізму розпізнавання.
Крок 6: Як тільки мікрофон буде добре, ви можете почати вивчати основні команди. Перед цим є можливість огляд документів увімкнено. Таким чином ваш мовний механізм буде постійно вивчати тип слів, які ви використовуєте.
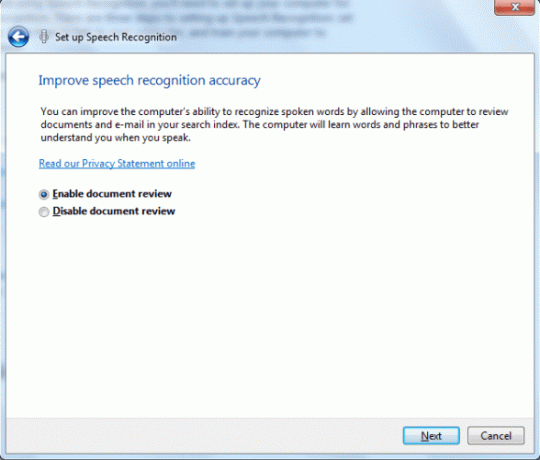
Крок 7: Далі виберіть режим активації. Я віддаю перевагу використанню ручного режиму. Прочитайте текст на зображенні нижче, щоб краще зрозуміти кожен режим.
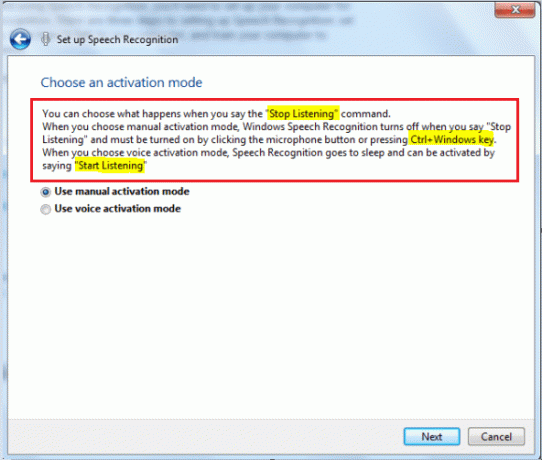
Крок 8: У наступному вікні ви повинні перейти до довідкової картки команд. Я пропоную вам мати друкований примірник. Ви можете взяти його пізніше з Панель керування > Розпізнавання мовлення > Відкрийте довідкову картку мовлення так само.
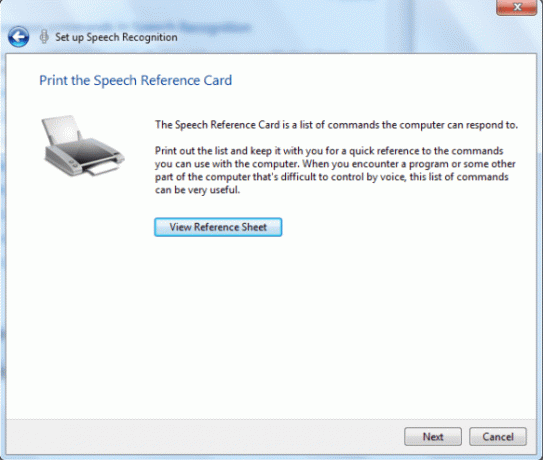
Примітка: Повернувшись після вивчення кількох основних команд, які ви можете вибрати Запустіть розпізнавання мовлення під час запуску. Якщо ви плануєте використовувати його досить часто, позначте цей параметр у поєднанні з Режим ручної активації.
Вчись і навчай
Перш ніж почати користуватися програмою, краще навчитися розмовляти з комп’ютером і навчити його розуміти вас.
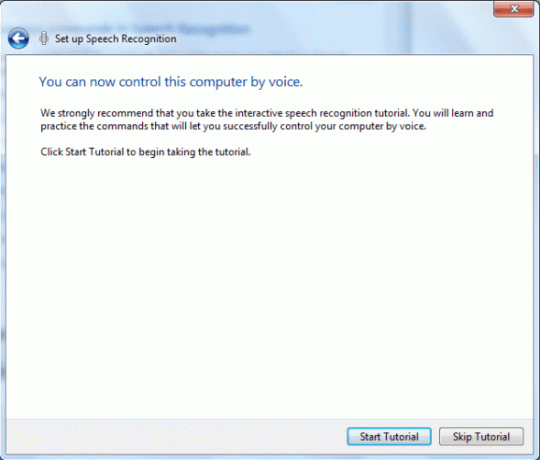
Крок 9: Не пропускайте підручник. Це основа використання інструменту. Ви можете взяти його пізніше з Панель керування > Розпізнавання мовлення > Пройти підручник з мовлення так само.

Крок 10: Під час процесу вам буде показано Аудіометр. Важливо розуміти елементи керування включення/вимкнення та показання лічильника.
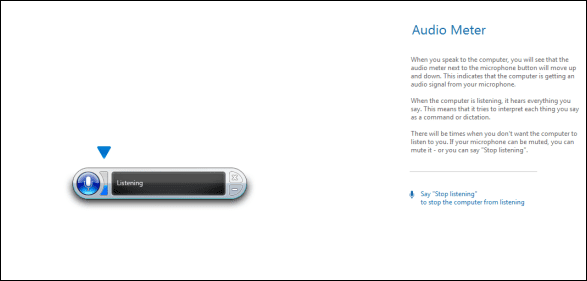
Крок 11: Коли ви досягнете розділу диктування, ви фактично почнете розмовляти зі своїм комп’ютером. Буде справді цікаво вчитися та навчати за інструкціями. The Wordpad приклад обов'язковий.
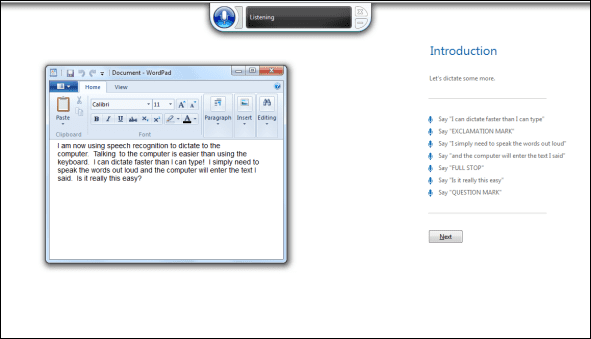
Крок 12: Це дозволить завершити налаштування. Однак вам слід пройти ще одне тренування, відвідавши Панель керування > Розпізнавання мовлення > Навчіть комп'ютер краще вас розуміти.
Коли він працює в системному треї, ви можете клацнути правою кнопкою миші його піктограму, щоб запустити швидке меню. Поки ви повністю не знайомі з командами, вам це може знадобитися.
Висновок
Ви будете здивовані, дізнавшись, що я не писав цю статтю. ясказав це на мій комп'ютер. Проте мені довелося вичитувати й виправляти декілька помилок. Мені також довелося витратити деякий час на переформатування даних. Але тоді мені це було добре, тому що це заощадило мені багато часу, і я отримав задоволення від цього.
Якщо ви користуєтеся комп’ютером з Windows 7, знайдіть деякий час, щоб дотримуватись цього посібника та налаштувати розпізнавання мовлення. Використовуйте його деякий час і повідомте нам, як це спрацювало для вас у коментарях. Ми хочемо дізнатися, як ви використовуєте його.
Востаннє оновлено 2 лютого 2022 року
Наведена вище стаття може містити партнерські посилання, які допомагають підтримувати Guiding Tech. Однак це не впливає на нашу редакційну чесність. Зміст залишається неупередженим та автентичним.



