Прискорте виконання завдань електронною поштою за допомогою миттєвих дій на Outlook.com
Різне / / February 11, 2022

Повністю новий сервіс електронної пошти від Microsoft, Outlook.com, був створений з принаймні однією річчю напевно, яка дозволяє користувачам
виконувати дії з меншою кількістю кліків
ніж раніше або менше в порівнянні з тим, що пропонують інші інтерфейси електронної пошти. Це те, що ми відчуваємо від
огляд на Outlook.com Mail
що ми зробили.
Дозволяє користувачам активувати Ярлики Gmail і Yahoo Mail в інтерфейсі Outlook також підпадає під ту ж ідею. Крім того, є одна спеціальна функція, яка називається Миттєві дії який був наданий для підтримки цієї теми: «Вони роблять це, тому вам не потрібно відкривати повідомлення, щоб вжити заходів щодо нього».
Миттєві дії відображаються окрім імені відправника/ тема повідомлення список (другий стовпець на домашній сторінці), коли курсор миші наводиться на повідомлення. І як показано на зображенні (нижче) інструменти для позначити повідомлення як прочитане, видалити повідомлення і повідомлення про прапор відображаються за замовчуванням.
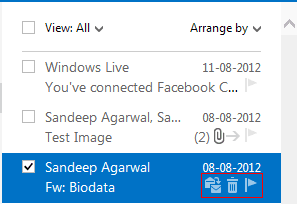
Але з цією простою панеллю можна пов’язати багато іншого. Насправді можна об’єднати всі інструменти, які доступні на панелі інструментів інтерфейсу.

Кроки для налаштування миттєвих дій
Якщо ви відчуваєте, що ці маленькі піктограми мають певний потенціал, і вони можуть заощадити вам час, вам слід налаштувати їх відповідно до ваших потреб. Ось як:-
Крок 1: На домашній сторінці Outlook перейдіть до Налаштування Outlook -> Інші налаштування пошти.

Крок 2: На сторінці Параметри натисніть на Миттєві дії розміщені під Налаштування Outlook розділ.
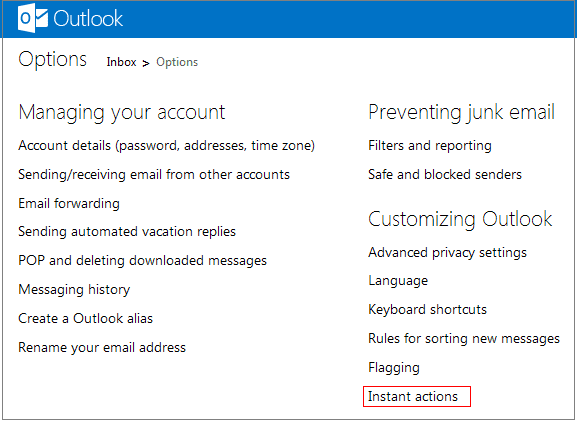
Крок 3: Переконайтеся, що коробка читає Показати миттєві дії вибирається; скасування цього вибору означає, що ви вирішили його вимкнути.
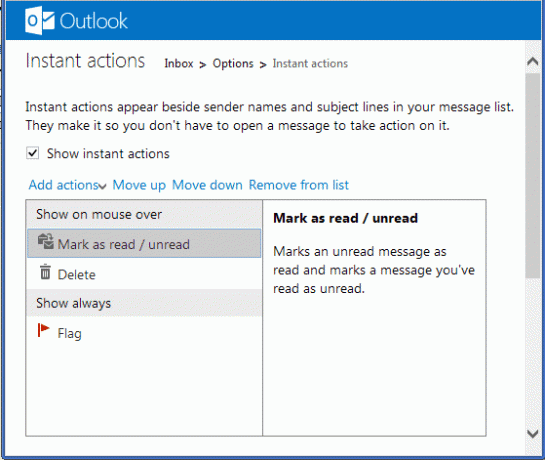
Як бачите, на панелі вбудовано два розділи- Показати при наведенні курсора і Показувати завжди. І ви можете вибрати, що з’явиться в якому розділі, або вибрати пріоритет (порядок появи) інструменту, переміщаючи його вгору або вниз.
Найкраще - це можливість додати більше дій до набору. Натисніть на Додати дії і виберіть дію, яку потрібно додати. Давайте спробуємо і додати Категоризуйте.
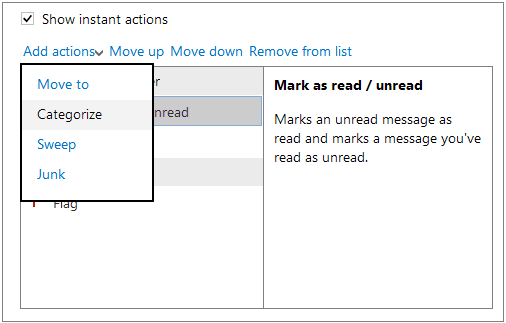
Гей, зачекайте, я щойно вибрав його, і його вже додано. Потім ви можете вибрати категорію та зв’язати її з кольором для вашого розуміння.
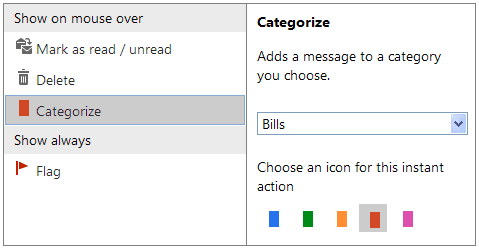
Ось як виглядає моя панель повідомлень після того, як я додав кілька дій до наявного списку. Ви можете додати ще більше.
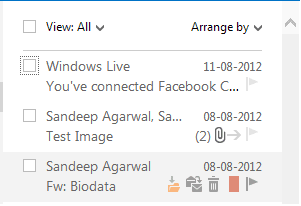
Крок 4: Не забудьте натиснути кнопку Зберегти перед виходом.
Висновок
Особисто я вважаю, що це чудовий прискорювач продуктивності в цьому інтерфейсі, і ми побачимо більше цього в найближчі дні. Хоча це лише попередня версія, я дуже вражений тим, як все було розміщено. Ви можете захотіти перейдіть до @Outlook, спробуйте і поділіться з нами своїм хорошим і поганим досвідом.
Востаннє оновлено 03 лютого 2022 року
Наведена вище стаття може містити партнерські посилання, які допомагають підтримувати Guiding Tech. Однак це не впливає на нашу редакційну чесність. Зміст залишається неупередженим та автентичним.



