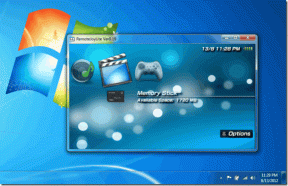Як зшити дві або більше фотографій за допомогою фотогалереї Windows Live
Різне / / February 11, 2022
Створення красивих панорамних знімків за зшивання двох або більше фотографій в одне завдання не з легких. Потрібна практика, щоб спочатку зробити ці фотографії, потім вибрати правильну комбінацію фотографій і, нарешті, зшити їх певним чином що людині, яка дивиться на фотографію, важко зрозуміти, чи це був один панорамний знімок чи кілька фотографій, змішаних між собою один. Ми вже говорили про це раніше, і оскільки це дуже весело, ми також поговоримо про це сьогодні (як ви вже здогадалися, інструмент буде іншим).
Фотогалерея Windows Live корисний персональний редактор фотографій та органайзер, який допоможе вам упорядкувати та редагувати фотографії, грані тегів пакету, поділіться ними в Інтернеті та об’єднати кілька фотографій щоб надати їм кращу обробку. У цій статті ми розглянемо, як зшити серію фотографій для створення красивих панорамних знімків.

П’ять простих кроків для створення панорами
Ми залишимо вам завдання зробити фотографії та визначити потрібні для поєднання. Пам’ятайте, що це важлива частина процесу, тому вам слід приділити час. Після того, як ви вирівняли фотографії, зшити їх можна так просто, як описано нижче:
Крок 1: Перш за все, вам доведеться імпортувати свої фотографії зі свого пристрою, підключивши його до пристрою. Якщо вони попередньо збережені, ви можете включити папку або створити нову. Ці параметри укладені під Новий розділ з Додому табл.
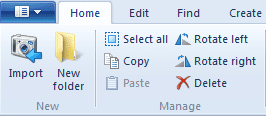
Крок 2: Коли у вас буде колекція, вам потрібно вибрати серію, яку ви хочете зшити. Будьте обережні, вибираючи фотографії з деяким перекриттям, інакше ви можете бути розчаровані результатом.

Крок 3: Далі перейдіть до Створюйте вкладку та натисніть Панорама значок під Інструменти розділ. Всього кілька хвилин, і ви побачите, що радієте своєму першому панорамному знімку.

Крок 4: Результат кроку 3 витягується до інтерфейсу, який можна редагувати. Ви зможете помітити, що зображення має спотворені краї. Це відбувається при спробі вирівняти всі ваші зображення. Виберіть урожай можливість вирізати необхідну частину.

Крок 5: На зображенні перетягніть полотно обрізання та напрямні лінії, щоб встановити ідеальний вибір. Нарешті, застосуйте обрізання та збережіть свій шедевр.

Висновок
Я думаю, що я знову виявив свою любов до створення панорам, коли випробував цю функцію у Windows Live Photo Gallery під час написання цієї публікації. Насправді я збираюся робити це набагато більше протягом вихідних.
Я б радив, щоб ви відчули інструмент і зрозуміли тип серії та накладання, які вам потрібно натиснути, перш ніж відправитися у наступну відпустку.
Востаннє оновлено 2 лютого 2022 року
Наведена вище стаття може містити партнерські посилання, які допомагають підтримувати Guiding Tech. Однак це не впливає на нашу редакційну чесність. Зміст залишається неупередженим та автентичним.