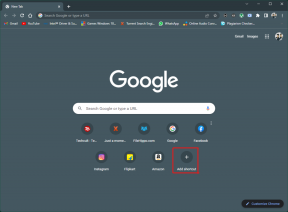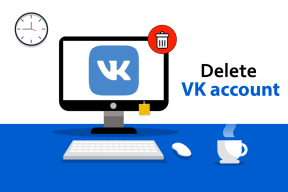Посібник для початківців Mac: що нового в інтерфейсі OS X Yosemite
Різне / / February 11, 2022
На ПК з Windows робочий стіл зазвичай заповнений ярликами програм, попередньо встановлений програмне забезпечення, яке ви не просили, та багато іншого.
І якщо ви використовували Windows 8, те саме Початковий екран.
Нічого цього тут немає.
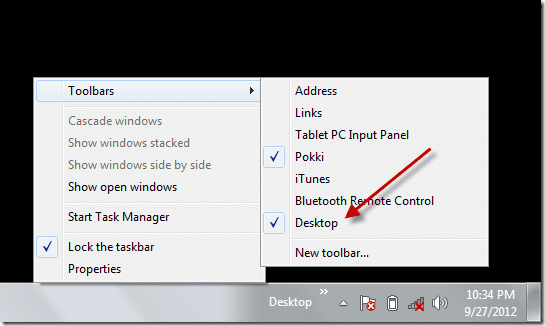
Робочий стіл чистий. Підозріло так. Єдине, що ви побачите тут, це розділи жорсткого диска (якщо ви вирішите їх додати), будь-які підключені USB-накопичувачі та знімки екрана, які ви робите.
Робочий стіл на Mac — це не те, на що ви зупиняєтесь і дивитесь. Це те, що ти бачиш мимохідь. Коли ви закриваєте і запускаєте програму, наприклад.
Щойно перейшов на Mac? Отримайте нашу електронну книгу – Повний посібник із OS X Yosemite для початківців Mac. Це ідеальна електронна книга для людей, які хочуть опанувати Mac і як отримати від нього максимальну користь.
Розуміння рядка меню та меню Apple
Windows має панель завдань. Цей рядок унизу, який містить меню «Пуск», закріплені програми, запущені програми та системний трей або центр сповіщень у крайньому правому куті.

Еквівалентом OS X панелі завдань (або, точніше, системним треєм) є панель меню. Він розташований у верхній частині робочого столу, і на відміну від панелі завдань Windows, ви не можете змінити його положення.
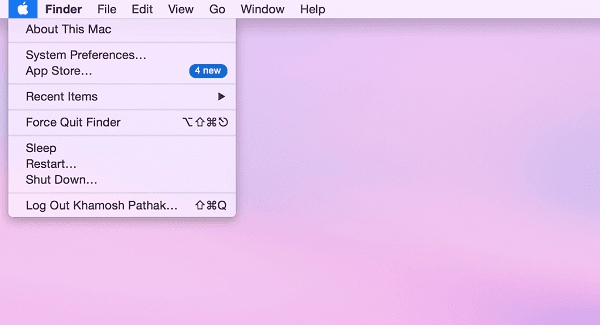
Меню Apple має знаковий плоский логотип Apple як значок. Тут ви знайдете параметри, пов’язані з комп’ютером, як-от «Системні налаштування», «Про цей Mac», «App Store», «Вийти», «Вимкнути», «Сон», «Перезавантажити» тощо.
У крайньому правому куті ви побачите значок, який виглядає як маркований список. Це відкриє Центр сповіщень. Піктограма пошуку викликає пошук Spotlight.
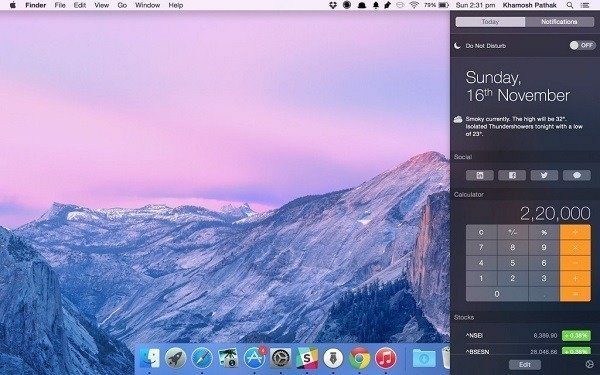
Далі є системні значки для поточного користувача, Wi-Fi, AirPlay, дата та час. Тут також відображатимуться значки Bluetooth, Time Machine та інших функцій системного рівня, якщо вони ввімкнені.

Праворуч ви знайдете значки для запуску таких програм, як Dropbox, Evernote та інших (так само, як у системному треї Windows). Піктограми додатків на панелі меню зазвичай інтерактивні (інакше немає причин для їх знаходження в рядку меню). Наприклад, натискання значка Dropbox показує останні завантаження, а Evernote відкриває поле для швидкого введення тексту.
Білий простір між піктограмою Apple і запущеними програмами заповнюється спеціальним меню програми. У програмах Windows ви могли помітити, що такі меню, як «Файл», «Редагувати» тощо, займають цілий рядок під рядком заголовка. На Mac ці меню відображаються на самому рядку меню.
Док

Простіше кажучи, Dock в OS X схожа на частину панелі завдань Windows для керування додатками. На панелі Dock ви знайдете закріплені додатки, активні програми, згорнуті програми і навіть призначені папки. Найбільша частина використання Mac — це взаємодія з програмами в Dock (а не Launchpad чи папці Applications). Це буде початкова та кінцева точка вашого щоденного використання програми.
Коли ви вперше відкриєте свій Mac, ви побачите, що Dock заповнена програмами OS X, такими як Mail, iPhoto, Photo Booth, Keynote, FaceTime тощо.
Коли ви запускаєте програму з панелі запуску, Прожектор або папку «Програми», він з’явиться на панелі Dock. Ви можете закріпити запущену програму на Dock, клацнувши правою кнопкою миші піктограму (торкніть двома пальцями на трекпаді) та вибравши Параметри -> Зберігати в Dock.
Щоб видалити програму з док-станції, просто клацніть піктограму програми, утримуйте й перетягніть її з док-станції та відпустіть клік трекпада.

Dock має власні налаштування. Ви можете отримати доступ до нього з Системні налаштування або клацнувши правою кнопкою миші порожній простір на панелі Dock.

Звідси ви можете змінити положення док-станції ліворуч, праворуч або внизу екрана. Рекомендується прикріпити його ліворуч або праворуч, оскільки вертикального екрану на широкоформатному MacBook мало. Ви також можете збільшити розмір Dock, увімкнути збільшення або переключитися з ефекту Genie або Scale під час розгортання/згортання вікон.
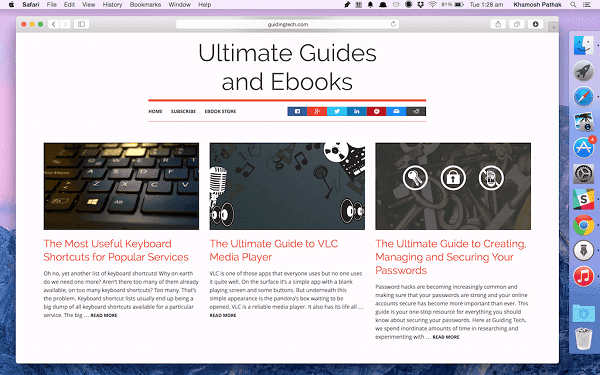
Як створювати облікові записи нових користувачів і перемикатися між ними
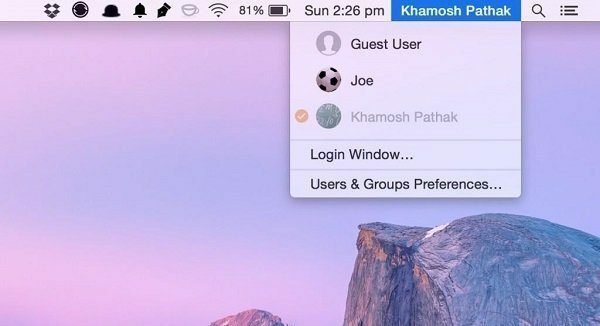
Якщо ви ділитеся своїм Mac із членами вашої родини або просто хочете передати його друзям перегляду, важливо мати кілька облікових записів користувачів (або лише обліковий запис гостя) для вашого конфіденційність.
Йти до Системні налаштування -> Користувачі та групи. Ви побачите а Гість-користувач обліковий запис увімкнено тут за замовчуванням.
Щоб почати редагування, натисніть значок замка в нижньому лівому куті та введіть свій пароль.
Натисніть кнопку + кнопку, щоб створити нового користувача. OS X дозволяє створювати чотири види облікових записів:
- An Адміністратор (адміністратор) може робити що завгодно з Mac. Створюйте, видаляйте, змінюйте файли, встановлюйте програмне забезпечення, змінюйте налаштування тощо.
- Стандартний користувачі можуть виконувати все вищезазначене, крім керування обліковими записами користувачів.
- Керується за допомогою батьківського контролю дозволяє батькам обмежувати додатки, невідповідний вміст і обмежувати час, який дитина проводить за комп’ютером (докладніше про це нижче).
- А Лише спільний доступ користувач може отримати доступ до спільних файлів або екранів у мережі. Вони не мають права створювати, змінювати файли або встановлювати програми.
Коли ви вирішили, який тип облікового запису вам потрібен, введіть повне ім’я та ім’я облікового запису. Ви можете прив’язати обліковий запис користувача до облікового запису iCloud (це лише для облікового запису користувача, а не для облікового запису iTunes/App Store) і використовувати той самий iCloud пароль як аутентифікація або додати інший пароль взагалі.
Після цього натисніть кнопку Створити користувача кнопку.

Обмеження в гостьовому режимі
Гостьовий режим у Mac працює у своєрідному середовищі, окремому від вашого власного облікового запису.
Найважливіше, що потрібно знати про гостьовий режим, це те, що за замовчуванням OS X стирає все в кінці гостьового сеансу. Це означає історію перегляду, завантаження файлів, усе.
Використання батьківського контролю для блокування доступу до програм
Якщо ваші діти позичають ваш Mac для перегляду або виконання домашнього завдання, ви насправді не хочете, щоб вони читали вашу електронну пошту або переглядали ваші суперсекретні робочі документи. Ось де Керується за допомогою батьківського контролю тип облікового запису користувача стає в нагоді.
Щоб налаштувати, перейдіть до Системні налаштування -> Користувачі та групи і під час створення нового облікового запису виберіть Керується за допомогою батьківського контролю як варіант.
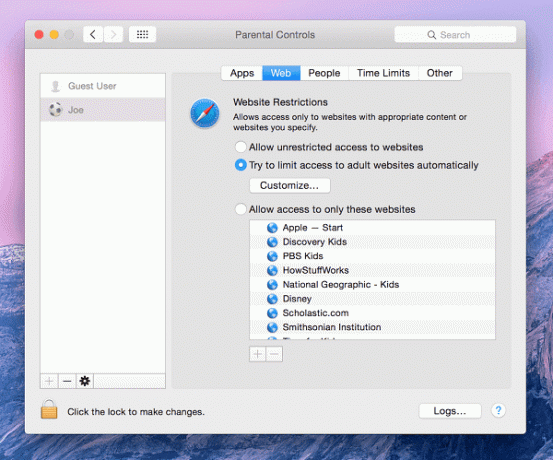
Після налаштування облікового запису виберіть його на панелі ліворуч, натисніть кнопку Батьківський контроль кнопку та натисніть на замок, щоб внести зміни (Примітка: Ви можете зробити те саме для гостьових облікових записів).
Від Програми у розділі, ви можете зняти прапорці з програм, до яких не хочете, щоб користувач мав доступ, і з Інтернет У розділі ви можете або внести в білий список сайти, які користувач може відвідувати, або спеціально заблокувати ті, які вони не є.
Що таке інформаційна панель і чи вона все ще корисна під час віджетів центру сповіщень?
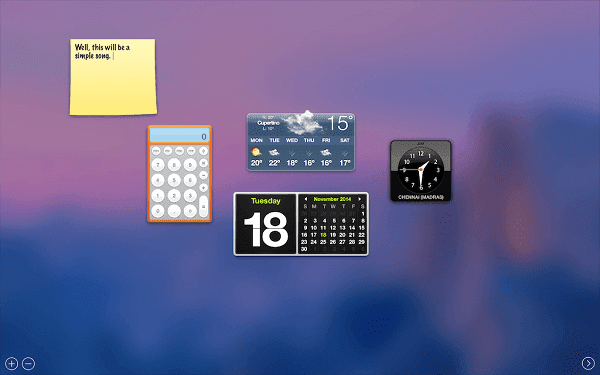
Панель інструментів вперше була представлена в OS X 10.4 Tiger (випущена в 2005 році) і досі існує. Панель інструментів — це набір віджетів. Віджети, по суті, є невеликими користувацькими веб-сайтами (написаними на HTML та JavaScript). Apple містить кілька віджетів, таких як Stickies, Calculator, Define, але ви можете знайти набагато більше віджетів в Інтернеті. Усе від моніторингу Google Analytics для вашого веб-сайту до відстеження доставки посилок моніторинг часових поясів можна зробити за допомогою віджетів Dashboard.
Швидше за все, Dashboard вже на виході. А заміна — віджети Центру сповіщень — уже є в OS X 10.10 Yosemite.
Ти знав? Коли Apple працювала над першим iPhone і iPhone OS 1.0, інженери подумали про використання коду віджетів Dashboard для запуску таких програм, як Weather і Stocks. Але незабаром він був визнаний занадто повільним і не реагує на сенсорний екран, і програми були в кінцевому підсумку переписані, цього разу з рідним кодом.
У Йосеміті віджети працюють і виглядають схожими на ті, що в iOS 8. Фундаментальна відмінність віджетів інформаційної панелі від віджетів центру сповіщень полягає в тому, що віджети інформаційної панелі набагато краще налаштовуються, і більшість з них безкоштовні.
Будь-хто може легко створювати та додавати віджети інформаційної панелі. З іншого боку, віджети Центру сповіщень навіть не можуть бути встановлені самостійно. Вони мають бути обмежені додатком. Але майбутнє, безсумнівно, за віджетами Центру сповіщень, тому давайте зосередимося на цьому.

Apple включає в себе 9 віджетів, таких як погода, світовий час, калькулятор, календар тощо. І хоча колекція віджетів сторонніх розробників не така велика, як у Dashboard, вона стає кращою з кожним днем.
Щоб перейти до Центру сповіщень, проведіть двома пальцями вліво від правий край трекпада або натисніть кнопку список у крайньому правому куті рядка меню. Ви побачите два розділи вгорі. Сьогодні і Сповіщення. Сьогодні розділ покаже вам віджети.
Більше про жести трекпада: Apple має корисну сторінку, яка допоможе вам дізнайтеся більше про мультисенсорні жести Mac. Якщо ви не знали, як провести двома пальцями, щоб отримати доступ до Центру сповіщень, коли ми говорили про це вище, ви можете побачити демонстрацію цього на цій сторінці.
Щоб додати більше віджетів, натисніть кнопку Редагувати кнопку. Праворуч ви побачите нову панель. Якщо ви завантажуєте програму з підтримкою віджетів, вона відображатиметься на цій панелі. Натисніть зелений +, щоб додати віджет до перегляду «Сьогодні».
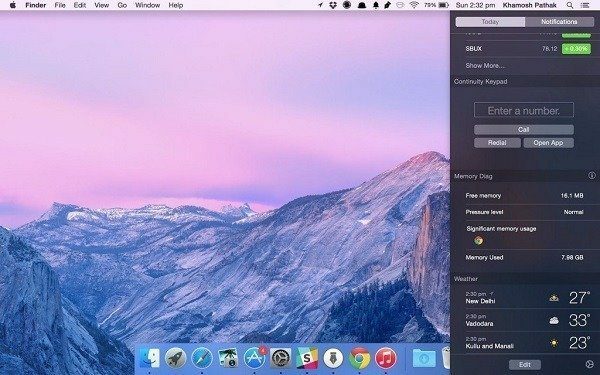
Докладніше про віджети Центру сповіщень: Дізнайтеся більше про вбудовані віджети Центру сповіщень і кілька сторонніх віджетів тут. Ми також писали про те, як отримати тексти з iTunes у NC так добре як статистика моніторингу системи.
Щойно перейшов на Mac? Отримайте нашу електронну книгу – Повний посібник із OS X Yosemite для початківців Mac. Це ідеальна електронна книга для людей, які хочуть опанувати Mac і як отримати від нього максимальну користь.