Як використовувати Time Machine на Mac для резервного копіювання в OS X
Різне / / February 11, 2022
Якщо ви зберігаєте на своєму Mac щось навіть віддалено важливе – фотографії, документи, будь-що, вам потрібно створити резервну копію. звичайно, Ви можете використовувати Dropbox, Amazon Cloud Drive або Backblaze, але один з найпростіших варіантів вбудований прямо в OS X. Це називається Машина часу.

Все, що вам насправді потрібно зробити, це купити дешевий зовнішній жорсткий диск (1 ТБ зазвичай коштує 60-100 доларів), підключити його до свого Mac і один раз запустити програму Time Machine. Після цього OS X подбає про все за вас. Як саме? Давай дізнаємось.
Як працює машина часу?
Після того, як Time Machine буде налаштовано та підключено до зовнішнього накопичувача, їй буде потрібно кілька резервних копій. Time Machine створюватиме резервні копії нових матеріалів щогодини, а також зберігатиме щоденні резервні копії за останній місяць і щотижневі резервні копії протягом кількох місяців.

Він постійно додає нові речі, тому тут немає повторних резервних копій. Крім того, якщо сховище закінчиться, Time Machine просто видалить найстаріші резервні копії. Якщо ви купуєте зовнішній жорсткий диск, переконайтеся, що він принаймні вдвічі перевищує розмір жорсткого диска або SSD вашого Mac.
Пов'язані: Дізнайтеся про 8 способів звільнити місце на вашому Mac.
Як увімкнути резервне копіювання Time Machine
Перед початком роботи підключіть зовнішній диск за допомогою USB або Thunderbolt. Тепер перейдіть до Системні налаштування або за допомогою яблуко меню або за допомогою Пошук Spotlight.

Тут знайдіть Машина часу і натисніть на піктограму.

Зліва ви побачите перемикач. Просто натисніть на нього, щоб увімкнути Time Machine.

Це відкриє меню, яке показує всі жорсткі диски та розділи, з якими ви можете використовувати Time Machine. Якщо ви використовуєте AirPort Express або Time Capsule, ви також повинні побачити це тут. Якщо ні, виберіть останній варіант для його налаштування.
У моєму випадку у мене вже є розділ, підготовлений для виклику Машина часу HD (дивіться, як зробіть це за допомогою зовнішнього жорсткого диска тут). Я просто виберу це та клацну Використовуйте Disk.
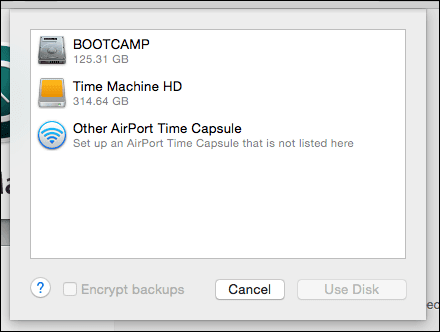
Ось і все, через пару секунд процес резервного копіювання почнеться автоматично.
Чи потрібно шифрувати резервні копії? Основне правило: якщо ви можете шифрувати, ви повинні. Особливо, якщо ваші резервні копії будуть містити важливі дані. Якщо ви зашифруєте резервну копію, ймовірність того, що хтось наткнеться на ваш жорсткий диск і зможе витягти з нього ваші дані, надзвичайно мала. Хоча слід знати, що перше шифрування диска займає багато часу. Це може бути годинами.
Як виключити папки з резервної копії
Якщо ви не хочете створювати резервну копію певної папки, відкрийте файл Машина часу додаток ще раз і натисніть Параметри.
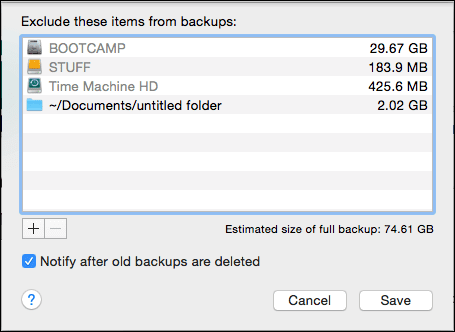
Тут виберіть + і виберіть папку/файл, який потрібно виключити. Натисніть Зберегти і ви закінчили.

Як відновити файли з машини часу
Усі резервні копії в світі не допоможуть вам, якщо ви насправді не зможете їх відновити. Машина часу добре оснащена в цьому плані. Ви можете просто вибрати один файл і відновити його або відновити всю резервну копію, якщо щось піде не так з вашим Mac.
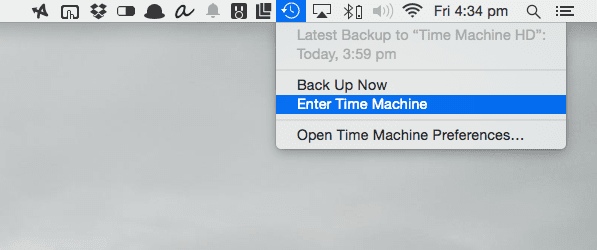
Якщо ви хочете відновити окремі файли, вам потрібно буде перейти до Вікно Time Machine і виберіть файл, який потрібно відновити. І єдиний спосіб потрапити туди – натиснути кнопку Машина часу опцію в рядку меню та вибір Введіть Машину часу.

Щоб увімкнути піктограму Time Machine на панелі меню, перейдіть у вікно налаштувань Time Machine та увімкніть опцію знизу.
Як відновити всю резервну копію Time Machine
Якщо ви хочете замінити все на поточному жорсткому диску резервною копією Time Machine, вам потрібно буде зробити це з меню завантаження.
Коли ви увімкнете свій Mac, утримуйте кнопку Cmd + R ключі. Тепер ви увійдете на екран із написом Утиліти OS X.
Звідси виберіть Відновлення з резервної копії Time Machine і натисніть Продовжуйте.
На наступній сторінці виберіть Відновіть свою систему і натисніть Продовжуйте. Виберіть резервну копію Time Machine, натисніть «Продовжити» у наступних двох меню, і все.
Якщо ви використовуєте повністю порожній жорсткий диск, ви також можете безпосередньо завантажити резервну копію Time Machine. Просто утримуйте Варіант під час завантаження та виберіть диск у меню.

Тепер, розслабся
Знати, що ваші дані в безпеці, це добре, чи не так? Знаєте, що ще краще? Наявність кількох резервних копій. Ми обговорювали цю стратегію та багато іншого в нашій Повний посібник із OS X Yosemite які ви повинні перевірте тут.
Востаннє оновлено 03 лютого 2022 року
Наведена вище стаття може містити партнерські посилання, які допомагають підтримувати Guiding Tech. Однак це не впливає на нашу редакційну чесність. Зміст залишається неупередженим та автентичним.



