3 підказки щодо використання зображень із текстом на сторінках для Mac
Різне / / February 11, 2022
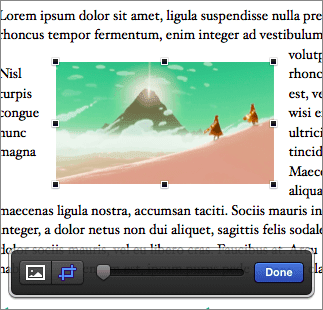
Один із найкрутіших
особливості сторінок
під час використання зображень у ваших документах текст динамічно переноситься, коли ви переміщуєте зображення або змініть його розмір, що спрощує роботу з файлами зображень, які ви імпортували або просто перекинули у свій документ.
Однак вам не потрібно задовольнятися стандартним способом, яким текст обертається навколо вашого зображення. Насправді існує багато способів, за допомогою яких ви можете налаштувати взаємодію тексту та зображень у вашому документі Pages, щоб зробити його дійсно помітним.
Давайте розглянемо їх.
1. Використовуйте свої параметри
Як згадувалося вище, хоча Pages надає справді круту функцію, яка динамічно впорядковує текст під час переміщення зображення, більшість із нас не використовує цю функцію на повний потенціал.
Для цього виберіть зображення, з яким ви хочете працювати, у своєму документі Pages і натисніть на нього Формат на панелі інструментів (значок пензля). З трьох вкладок, які відображаються, Упорядкувати це той, який надає вам найбільше можливостей для налаштування вигляду тексту з вашими зображеннями.
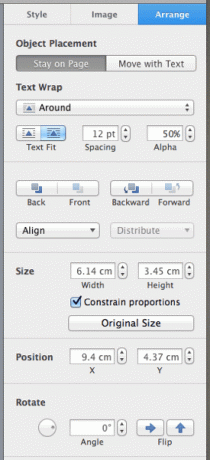
Наприклад, за замовчуванням цей документ переносить текст як над, так і під зображенням.
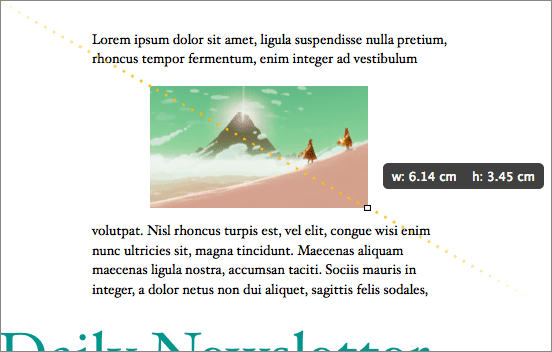
Це можна легко змінити, просто вибравши інший параметр зі спадного меню Обтікання текстом. У цьому випадку я вибрав «Навколо», який обертає текст навколо вибраного зображення.
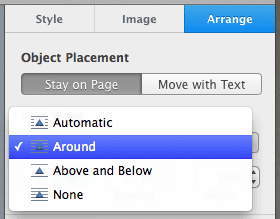
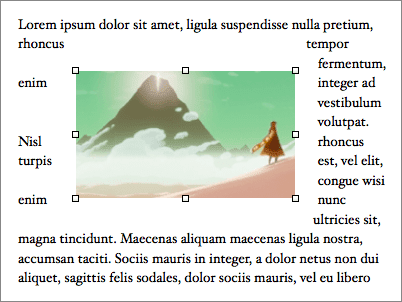
Тепер давайте розглянемо це трохи далі, щоб покращити загальний вигляд документа. Для цього ви можете використовувати будь-який з кількох доступних варіантів форматування.
Але для цього підручника давайте налаштуємо відстань між текстом і зображенням, змінивши число прямо під спадним меню, згаданим нещодавно. Коли ми зменшуємо це число, ви помітите, що простір між текстом навколо зображення та самим зображенням стає менше, що робить документ набагато більш презентабельним.
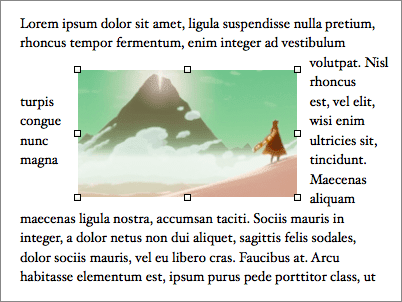
2. Маскувати це
Тепер, якщо ви двічі клацнете по зображенню, на сторінках відобразиться панель маскування. Це дає змогу вказати точну область, яку ви хочете використовувати на документі, незалежно від розміру зображення. Це дійсно корисно, якщо у вас, скажімо, велике зображення і ви плануєте використовувати лише певну його частину у своєму документі.
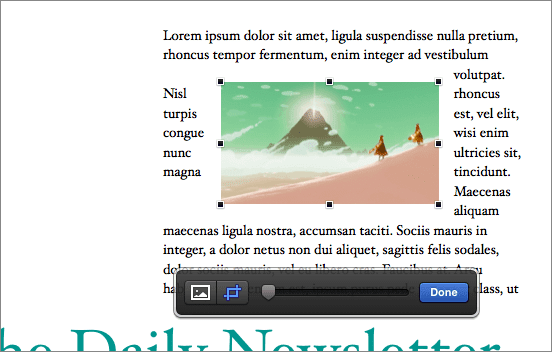
Коли з’явиться панель маскування, клацання правої іконки дозволить вам встановити маску зображення за допомогою повзунка, як показано нижче.

Після того, як ви закінчите з маскою, ви можете натиснути на крайній лівий значок, щоб налаштувати загальний розмір зображення. Потім просто перетягніть зображення, доки не отримаєте точне розташування в межах встановленої маски.

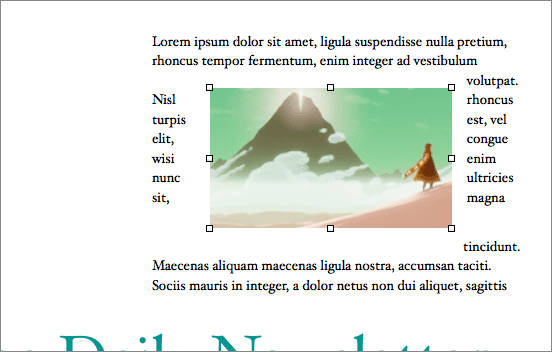
3. Загорніть це
Це дійсно чудова техніка, яка дійсно показує, наскільки просунутими можуть бути сторінки як текстовий процесор, водночас залишаючись простими у використанні.
Скажімо, у вас є квадратне зображення з однорідним фоном, але ви хотіли б просто використовувати зображення або фігуру без фону, щоб воно плавно змішалося з текстом вашого документа.
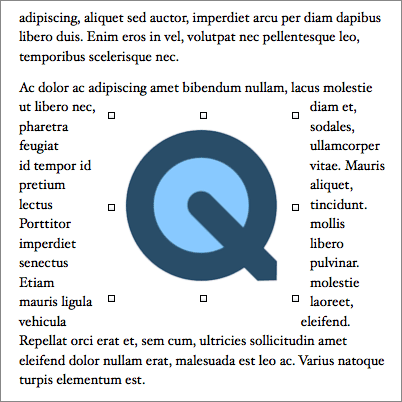
Як правило, це вимагає від вас трохи знати фотошоп, але Pages повністю усуває цю потребу. Ви досягнете такого ж ефекту, перейшовши до Зображення вкладку панелі форматування, а потім клацніть на Миттєва альфа кнопку.
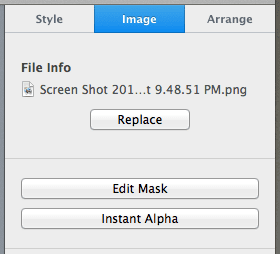
Потім вам буде запропоновано вибрати колір, який ви хочете зробити прозорим. Після того, як ви виберете його, натисніть на Готово і текст вашого документа чарівним чином огорнеться навколо основного зображення вашої фотографії, повністю нехтуючи його передумовою і зробити ваш документ набагато чистішим. Досить акуратно, правда?

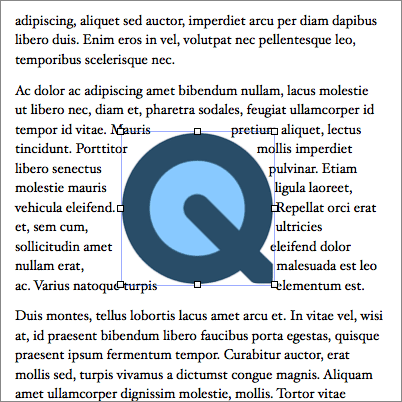
Ну, це приблизно. Тепер ви знаєте, як обробляти текст навколо зображень у ваших документах Pages набагато краще, і відтепер ви, безсумнівно, створюватимете документи, які виглядають чудово. Ласкаво просимо!
Востаннє оновлено 03 лютого 2022 року
Наведена вище стаття може містити партнерські посилання, які допомагають підтримувати Guiding Tech. Однак це не впливає на нашу редакційну чесність. Зміст залишається неупередженим та автентичним.



