Назавжди вимкніть Cortana в Windows 10
Різне / / November 28, 2021
Cortana — віртуальний помічник Microsoft, створений для Windows 10. Cortana призначена для надання відповідей користувачам за допомогою пошукової системи Bing і може виконувати такі основні завдання, як розпізнавання природного голосу для встановлення нагадувань, керування календарями, отримання оновлень погоди чи новин, пошуку файлів та документи тощо. Ви можете використовувати її як словник або довідник енциклопедія і може змусити її знайти найближчі ресторани. Вона також може шукати ваші дані за такими запитами, як «Покажи мені вчорашні фотографії”. Чим більше дозволів ви надасте Cortana, як-от розташування, електронна пошта тощо, тим краще вона буде. не тільки це, Кортана також має здібності до навчання. Кортана вчиться і стає кориснішою, коли ви її використовуєте з часом.

Незважаючи на свої особливості, Cortana часом може стати дійсно дратівливою, що змушує побажати, щоб у вас її ніколи не було. Крім того, Cortana викликала серйозні занепокоєння щодо конфіденційності серед користувачів. Щоб створити свою магію, Cortana використовує вашу особисту інформацію, як-от ваш голос, текст, місцезнаходження, контакти, календарі тощо. Зі зростанням обізнаності людей про бізнес-мантру «Якщо ви не платите за це, ви є продуктом», також зростають побоювання щодо конфіденційності та безпеки даних. Це одна з основних причин, чому сьогодні люди вирішують припинити використовувати таких віртуальних помічників, як Cortana, і якщо ви один із них, ось що вам потрібно. У цій статті ви дізнаєтеся про різні методи, які ви можете використовувати, щоб вимкнути Cortana в Windows 10, залежно від того, наскільки ви її ненавидите.
Зміст
- Назавжди вимкніть Cortana в Windows 10
- Спосіб 1. Вимкніть голосові команди та комбінації клавіш
- Спосіб 2. Вимкніть введення та голосові дані Cortana
- Спосіб 3. Назавжди вимкніть Cortana за допомогою реєстру Windows
- Спосіб 4. Використовуйте редактор групової політики, щоб вимкнути Cortana в Windows 10
- Якщо ви хочете ввімкнути Cortana в майбутньому
Назавжди вимкніть Cortana в Windows 10
Обов'язково створити точку відновлення на випадок, якщо щось піде не так.
Спосіб 1. Вимкніть голосові команди та комбінації клавіш
Якщо вам набридла дратівлива звичка Cortana з’являтися, навіть коли вам це не потрібно, але вам потрібно буде активувати її вручну, цей метод для вас. Відключення Cortana від відповіді на ваш голос або комбінацію клавіш виконає це завдання за вас, а також дозволить вам використовувати Cortana, коли вам це потрібно.
1. Використовуйте поле пошуку на панелі завдань, щоб знайти «Кортана” та клацніть на “Налаштування Cortana і пошуку’.
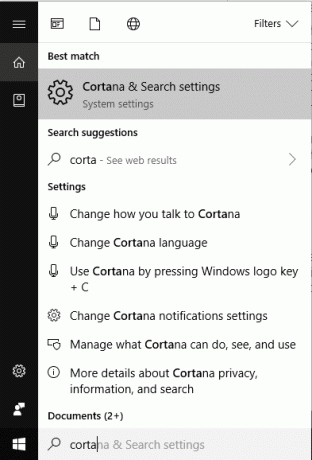
2. Як варіант, ви можете піти до Налаштування з меню «Пуск», а потім натисніть «Кортана’.
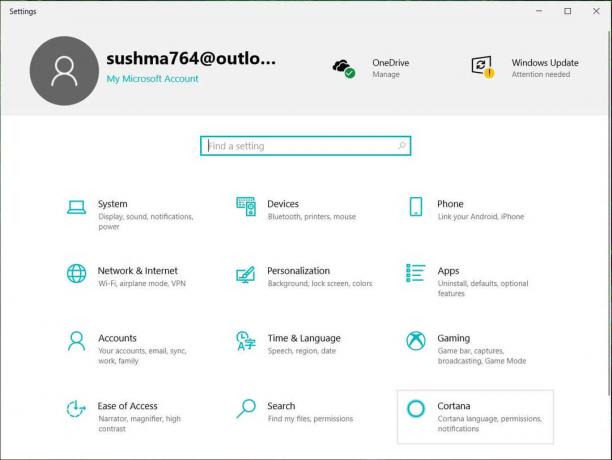
3. Натисніть на 'Поговоріть з Кортаною' з лівої панелі.

4. Ви побачите два перемикачі, а саме «Нехай Кортана відповість на «Привіт, Кортана” та “Нехай Cortana слухає мої команди, коли я натискаю клавішу з логотипом Windows + C’. Вимкніть обидва перемикача.
5. Це запобіжить несподівану активацію Cortana.
Спосіб 2. Вимкніть введення та голосові дані Cortana
Навіть після вимкнення голосових команд і комбінації клавіш для Cortana вам доведеться використовувати цей метод, щоб повністю заборонити Cortana вводити текст, вводити чорнило й голос, якщо хочете. Для цього,
1. Натисніть клавішу Windows + I, щоб відкрити налаштування, а потім натисніть «Конфіденційність“.

2. Натисніть на 'Мовлення, введення та введення' з лівої панелі.
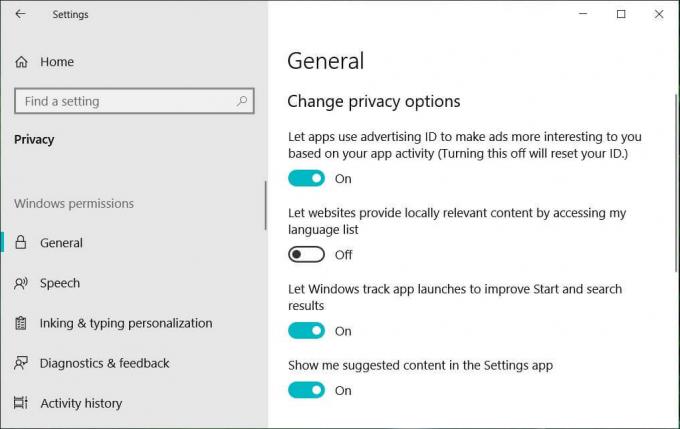
3. Тепер натисніть «Вимкніть служби мовлення та пропозиції введення тексту’ і далі натисніть «Вимкнути' підтвердити.
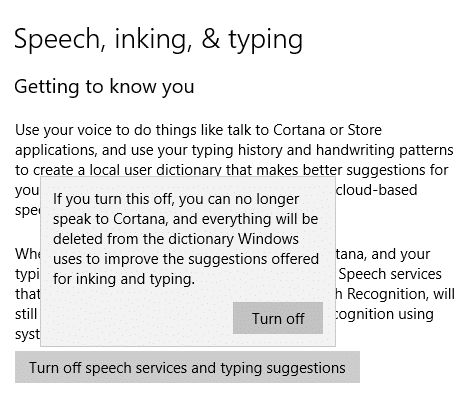
Спосіб 3. Назавжди вимкніть Cortana за допомогою реєстру Windows
Використання вищевказаних методів не дає Cortana реагувати на ваш голос, але вона все одно працюватиме у фоновому режимі. Використовуйте цей метод, якщо ви не хочете, щоб Cortana взагалі запускалася. Цей метод буде працювати для Windows 10 Home, Pro і Enterprise, але є ризикованим, якщо ви не знайомі з редагуванням реєстру Windows. З цієї причини радимо вам створити точку відновлення системи. Після завершення виконайте наведені дії.
1. Натисніть клавішу Windows + R, а потім введіть regedit і натисніть Enter.

2. Натисніть на 'Так’ у вікні «Контроль облікових записів користувачів».
3. Перейдіть до наступного розділу реєстру:
HKEY_LOCAL_MACHINE\SOFTWARE\Policies\Microsoft\Windows\
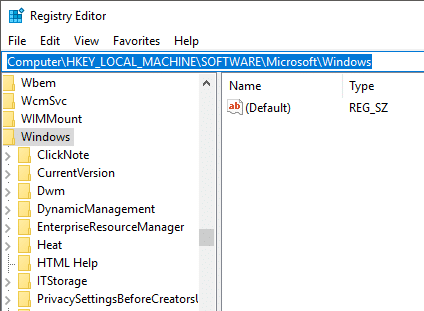
4. Всередині "Windows’, ми повинні перейти до «Пошук Windows’, але якщо ви ще не бачите каталогу з такою назвою, вам доведеться його створити. Для того, клацніть правою кнопкою миші на "Windows’ на панелі ліворуч і далі виберіть «Новий' і потім 'Ключ’ зі списків.

5. Буде створено новий каталог. Назвіть це "Пошук Windows’ і натисніть Enter.
6. Тепер виберіть «Пошук Windows’ потім клацніть правою кнопкою миші та виберіть Нове > Значення DWORD (32-розрядне).

7. Назвіть цей щойно створений DWORD як «Дозволити Cortana” і натисніть Enter.
8. Двічі клацніть на Дозволити Cortana і встановити значення 0.

Увімкніть Cortana в Windows 10: 1
Вимкніть Cortana в Windows 10: 0
9. Перезавантажте комп’ютер до назавжди вимкніть Cortana в Windows 10.
Спосіб 4. Використовуйте редактор групової політики, щоб вимкнути Cortana в Windows 10
Це ще один спосіб назавжди вимкнути Cortana в Windows 10. Це безпечніше та простіше, ніж метод реєстру Windows, і працює для тих, хто використовує Windows 10 Pro або Enterprise. Цей метод не працюватиме для Windows 10 Home Edition. У цьому методі ми будемо використовувати редактор групової політики для завдання.
1. Натисніть клавішу Windows + R, а потім введіть gpedit.msc і натисніть Enter.

2. Перейдіть до такого розташування політики:
Конфігурація комп’ютера > Адміністративні шаблони > Компоненти Windows > Пошук
3. Обов’язково виберіть «Пошук», а потім у правій панелі вікна двічі клацніть «Дозволити Cortana“.

4. Встановити «Вимкнено’ для параметра «Дозволити Cortana» та натисніть В ПОРЯДКУ.

Увімкнути Cortana в Windows 10: виберіть «Не налаштовано» або «Увімкнути».
Вимкніть Cortana в Windows 10: виберіть Вимкнено
6. Після завершення натисніть Застосувати, а потім ОК.
7. Закрийте вікно «Редактор групової політики» та перезавантажте комп’ютер назавжди вимкніть Cortana зі свого комп’ютера.
Якщо ви хочете ввімкнути Cortana в майбутньому
Якщо ви вирішите знову ввімкнути Cortana в майбутньому, ось що вам потрібно зробити.
Якщо ви відключили Cortana за допомогою параметрів
Якщо ви тимчасово вимкнули Cortana за допомогою налаштувань, ви можете повернутися до налаштувань Cortana (як ви зробили, щоб вимкнути її) і ввімкнути всі перемикачі, коли вам потрібно.
Якщо ви відключили Cortana за допомогою реєстру Windows
- Відкрийте «Виконати», натиснувши клавішу Windows + R.
- Тип regedit і натисніть enter.
- Виберіть Так у вікні керування обліковими записами користувачів.
- Перейдіть до HKEY_Local_Machine > ПРОГРАМНЕ ЗАБЕЗПЕЧЕННЯ > Політики > Microsoft > Windows > Пошук Windows.
- Знайти «Дозволити Cortana’. Ви можете видалити його або двічі клацнути на ньому та встановити Значення даних до 1.
- Перезавантажте комп’ютер, щоб застосувати зміни.
Якщо ви відключили Cortana за допомогою редактора групової політики
- Відкрийте «Виконати», натиснувши клавішу Windows + R.
- Тип gpedit.msc і натисніть enter.
- Виберіть Так у вікні керування обліковими записами користувачів.
- Перейдіть до Конфігурація комп’ютера > Адміністративні шаблони > Компоненти Windows > Пошук.
- Двічі клацніть «Дозволити Cortana' налаштування та виберіть 'Увімкнено' радіо-кнопка.
- Натисніть OK і перезавантажте комп'ютер.
Таким чином, ви могли тимчасово або назавжди позбутися Cortana за бажанням і навіть увімкнути її знову, якщо хочете.
Рекомендовано:
- Видаліть Internet Explorer з Windows 10
- 5 способів витягнути зображення з PDF-файлу
- Як активувати темний режим YouTube
- Як налаштувати заставку в Windows 10
Сподіваюся, наведені вище кроки були корисними, і тепер ви можете легко Вимкніть Cortana в Windows 10, але якщо у вас все ще є запитання щодо цього посібника, не соромтеся задавати їх у розділі коментарів.



