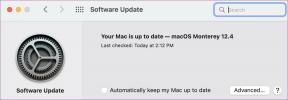Виправити не вдалося зв’язатися з контролером домену Active Directory
Різне / / November 28, 2021
Ви стикалися з «Не вдалося зв’язатися з контролером домену Active Directory для цього доменупомилка? Більшість користувачів стикаються з цією проблемою, коли хочуть додати іншу робочу станцію Windows до певного домену. Ця проблема в основному виникає, коли ви хочете додати іншу робочу станцію Windows до домену. Якщо ми проаналізуємо її причини, можна зробити висновок, що є дві основні причини цієї помилки: неправильна конфігурація DNS і неправильна робота DNS. Чи можемо ми вирішити цю проблему? Так, є способи виправити цю помилку та додати іншу Робочі станції Windows до домену.

Щоб додати ще одну робочу станцію Windows, потрібно виконати наведені нижче дії.
1. Клацніть правою кнопкою миші на цьому ПК і виберіть Властивості відкривати Властивості системи.

2. Відкриється вікно властивостей системи. Натисніть на Змінити налаштування у правому куті під ім'я комп'ютера, параметри домену та робочої групи.

3. З'являться нові властивості системи. Натисніть на Змінити кнопка, як показано нижче:
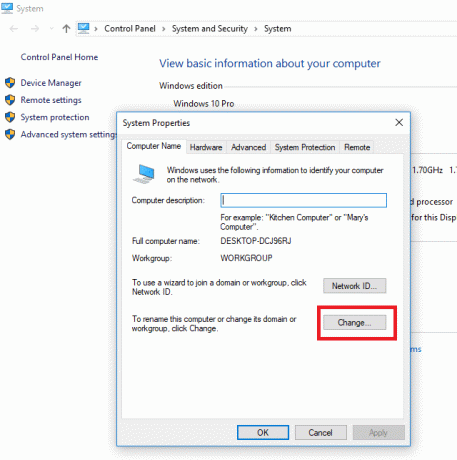
4. Потім натисніть на опцію домену
Додайте доменне ім’я для підключення та натисніть в порядку. Після того, як ви натиснете кнопку ОК, ви побачите цю помилку:«Не вдалося зв’язатися з контролером домену Active Directory (AD DC) для домену «123xyz.com».

Тут у цьому розділі ми детально обговоримо фактори цієї помилки:
- Неправильна конфігурація DNS: Основною причиною цієї помилки є неправильна конфігурація DNS. Однак хороша новина полягає в тому, що його можна легко переналаштувати, щоб виправити цю помилку.
- Послуги DNS: Іншою основною причиною цієї помилки можуть бути несправні служби DNS. Рішення цієї проблеми є, просто перезапустіть служби.
Зміст
- Виправити помилку «Не вдалося зв’язатися з контролером домену Active Directory».
- Спосіб 1. Додайте нову конфігурацію DNS
- Спосіб 2. Перезапустіть службу DNS
- Спосіб 3: підключення за допомогою налаштувань Windows
Виправити помилку «Не вдалося зв’язатися з контролером домену Active Directory».
Як виправити цю помилку?
Тепер ми обговоримо різні методи та пов’язані з ними кроки для виправлення цієї помилки. Ми дізналися, що означає ця помилка і як вона виникає. Тепер ми дізнаємося, як виправити цю помилку.
Спосіб 1. Додайте нову конфігурацію DNS
Як ми помітили, основним фактором цієї помилки є конфігурація DNS, тому якщо ми додамо новий DNS, це може вирішити нашу проблему. Для цього вам потрібно спочатку увійти в систему, через яку ви хочете додати іншу робочу станцію. Після цього необхідно виконати наведені нижче дії.
1. В Пошук у меню Пуск введіть панель і знайдіть панель керування, а потім натисніть Панель управління з результату пошуку.

2. Перейдіть до Мережа та Інтернет потім натисніть на Центр мережі та спільного доступу відкривати.

3. Натисніть на Мережа ви використовуєте «WiFi або Ethernet».

4. А Властивості стану з’явиться спливаюче вікно, натисніть на Властивості варіант.

5. Виберіть Інтернет-протокол версії 4 (TCP/IPv4) зі списку та натисніть на Властивості.

6. У вікні Властивості протоколу Інтернету версії 4 (TCP/IPv4) натисніть на Розширений кнопку.

7. Перейдіть на DNS вкладку та введіть IP-адреса вашого домену контролер в адресне поле сервера як показано нижче. Натисніть на Додати потім натисніть на в порядку кнопку.
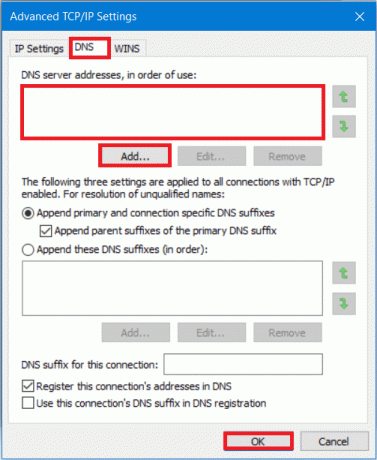
8. Закрийте всі вікна та перезавантажте систему.
Тепер знову спробуйте додати іншу робочу станцію Windows, можливо, це спрацює.
Читайте також:Виправте DLL, який не знайдено або відсутній на вашому комп’ютері Windows
Спосіб 2. Перезапустіть службу DNS
Якщо вищезгаданий метод не спрацював, щоб усунути помилку не вдалося зв’язатися з контролером домену Active Directory, це може
Якщо вищевказаний метод не усунув помилку, можливо, причиною помилки була не неправильна конфігурація DNS. Іншою проблемою може бути несправність служби DNS. Було відзначено, що деякі користувачі відчувають цю помилку через неправильну роботу служби DNS у вашій системі. Знову ж таки, у нас є рішення і цієї проблеми. Виконуйте наведені нижче дії, щоб виправити помилку, перезапустивши службу DNS:
1. Натисніть клавішу Windows + R, щоб відкрити «Виконати», а потім введіть «services.msc’ і натисніть Enter.

2. Відкриється вікно служб, знайдіть Служба DNS-клієнта. Клацніть правою кнопкою миші на DNS-клієнті і виберіть Перезапустіть.

Примітка: Якщо ви не знайшли опції перезавантаження і не можете перезапустити його цим методом, вам не потрібно хвилюватися. Вам просто потрібно відкрити підвищений командний рядок у вашій системі.
3. Тип наступну команду та натисніть Введіть:
net stop dnscache

5. Щоб почати його знову, введіть:
net start dnscache
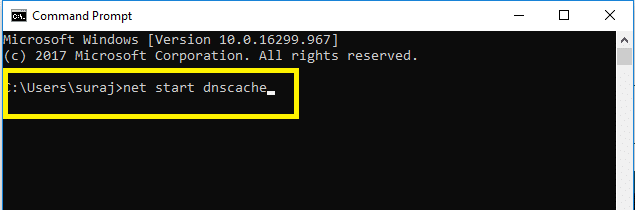
Таким чином ви можете перезапустити службу DNS. Після виконання цих кроків спробуйте знову приєднатися до домену.
Читайте також:Wi-Fi не має дійсної помилки конфігурації IP? 10 способів виправити це!
Спосіб 3: підключення за допомогою налаштувань Windows
Якщо ви все ще намагаєтеся підключити домен, не хвилюйтеся, оскільки ми можемо підключити потрібний домен і додати вашу робочу станцію за допомогою програми Параметри Windows. Зазвичай користувачі підключають свої робочі станції до домену за допомогою властивостей системи. Тим не менш, ви можете підключитися до домену, виконавши наведені нижче кроки:
1. Натисніть Клавіша Windows + I відкривати Налаштуванняs, потім натисніть на Рахунки варіант.

2. Натисніть на кнопку «Доступ до роботи чи школи’ вкладка на лівій панелі. Натисніть на Підключити варіант.

3. Відкриється вікно налаштування, натисніть «Приєднайте цей пристрій до локального домену Active Directory» посилання внизу.
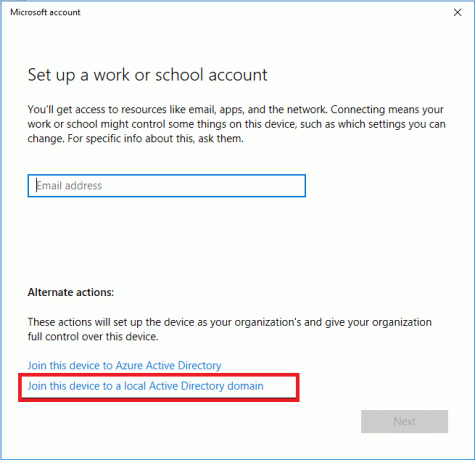
4. Введіть ім’я домену за допомогою .локальна назва (xxx.local) і збережіть це налаштування.
5. Введіть пароль адміністратора, коли з’явиться запит, а потім перезавантажте систему.
Читайте також:Як налаштувати VPN на Windows 10
Сподіваємося, вищезазначені методи допоможуть вам виправити помилку з контролером домену Active Directory не вдалося зв’язатися. Але якщо у вас все ще є запитання щодо цього підручника, не соромтеся задавати їх у розділі коментарів.