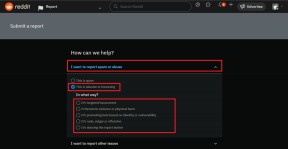Створіть резервну копію та відновіть свої закладки в Google Chrome
Різне / / November 28, 2021
Однією з найважливіших речей, які вам потрібно створити, якщо ви перевстановлюєте Chrome або змінюєте свій комп’ютер на новий, — це закладки у вашому браузері. Панель закладок — це панель інструментів у Chrome, яка дозволяє додавати улюблений веб-сайт, який ви часто відвідуєте, для швидшого доступу в майбутньому. Тепер ви можете легко створити резервну копію своїх закладок у Chrome у файлі HTML, який можна імпортувати в будь-який час за допомогою будь-якого веб-переглядача на ваш вибір.
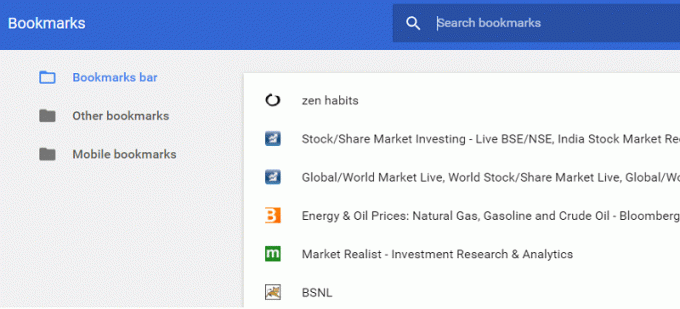
Формат HTML для закладок підтримується всіма веб-браузерами, що спрощує експорт або імпорт ваших закладок у будь-який браузер. Ви можете експортувати всі свої закладки в Chrome за допомогою файлу HTML, а потім використовувати його для імпорту закладок у Firefox. Тож, не витрачаючи часу, давайте подивимося, як створити резервну копію та відновити свої закладки в Google Chrome за допомогою наведеного нижче посібника.
Зміст
- Резервне копіювання та відновлення ваших закладок у Google Chrome
- Спосіб – 1. Експортуйте закладки в Google Chrome як файл HTML
- Спосіб – 2: імпортувати закладки в Google Chrome з файлу HTML
Резервне копіювання та відновлення ваших закладок у Google Chrome
Обов'язково створити точку відновлення на випадок, якщо щось піде не так.
Спосіб – 1. Експортуйте закладки в Google Chrome як файл HTML
1. Відкрийте Google Chrome і клацніть на три вертикальні точки у верхньому правому куті (кнопка більше).
2. Тепер виберіть Закладки, а потім натисніть Менеджер закладок.
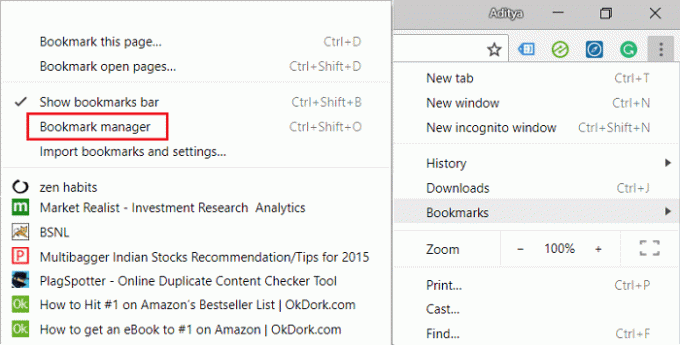
Примітка: Ви також можете використовувати Ctrl + Shift + O безпосередньо відкрити Менеджер закладок.
3. Знову натисніть на три вертикальні точки (кнопка більше) на панелі закладок і виберіть Експортувати закладки.

4. У діалоговому вікні Зберегти як перейдіть до місця, де ви хочете зберегти файл HTML (зверніть назад свої закладки), потім перейменуйте ім’я файлу, якщо хочете, і, нарешті, натисніть Зберегти.

5. Ось це у вас успішно експортував усі ваші закладки в Chrome у файлі HTML.
Спосіб – 2: Імпортуйте закладки в Google Chrome з файлу HTML
1. Потім відкрийте Google Chrome натискає на три вертикальні точки у верхньому правому куті (кнопка більше).
2. Тепер виберіть Закладки потім натисніть на Менеджер закладок.
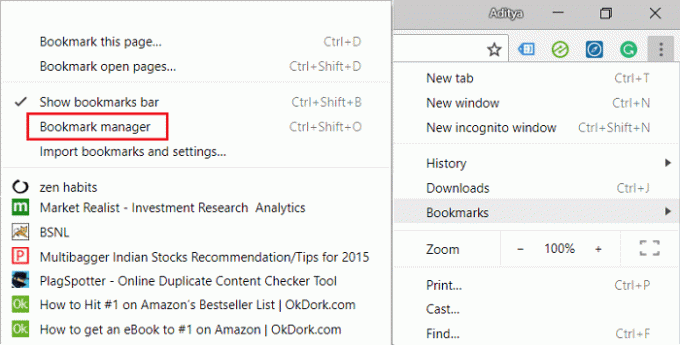
Примітка: Ви також можете використовувати Ctrl + Shift + O, щоб безпосередньо відкрити диспетчер закладок.
3. Знову натисніть на три вертикальні точки (кнопка більше) на панелі закладок і виберіть Імпорт закладок.
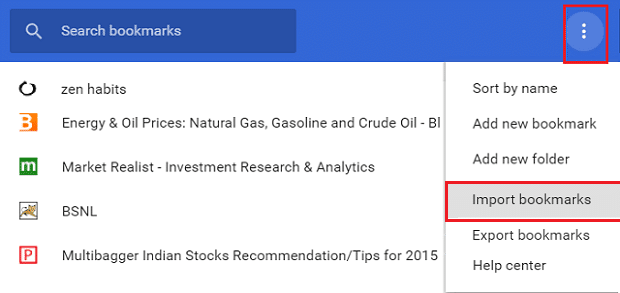
4. Перейдіть до свого HTML-файлу (резервне копіювання закладок). виберіть файл і натисніть Відкрити.

5. Нарешті, закладки з файлу HTML тепер буде імпортовано в Google Chrome.
Рекомендовано:
- Прочитайте журнал перегляду подій для Chkdsk у Windows 10
- Як скасувати запланований Chkdsk у Windows 10
- 4 способи запустити перевірку помилок диска в Windows 10
- Увімкнути або вимкнути клавішу Caps Lock в Windows 10
Ось це у вас успішно Створіть резервну копію та відновіть свої закладки в Google Chrome але якщо у вас все ще є запитання щодо цього посібника, не соромтеся задавати їх у розділі коментарів.