Файл виправлення пошкоджено і його неможливо відновити
Різне / / November 28, 2021
Якщо ви використовуєте програму для читання Adobe PDF, можливо, ви зіткнулися з помилкою «Файл пошкоджено і його неможливо відновити». Основна причина цієї помилки полягає в тому, що основні файли Adobe пошкоджені або заражені вірусом. Ця помилка не надасть вам доступу до PDF-файлу у запитанні і показуватиме цю помилку лише щоразу, коли ви спробуєте відкрити файл.
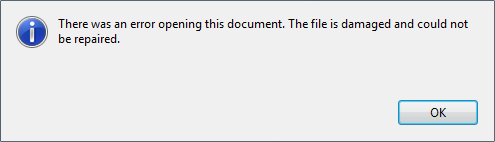
Існують інші причини, які можуть викликати помилку «Файл пошкоджено та неможливо відновити», наприклад Режим покращеного захисту безпеки, тимчасові файли Інтернету та кеш, застаріла інсталяція Adobe тощо Тож, не витрачаючи часу, давайте подивимося, як насправді виправити цю помилку за допомогою наведених нижче кроків з усунення несправностей.
Зміст
- Файл виправлення пошкоджено і його неможливо відновити
- Спосіб 1. Вимкніть режим розширеної безпеки
- Спосіб 2. Відновіть Adobe Acrobat Reader
- Спосіб 3. Переконайтеся, що Adobe оновлено
- Спосіб 4. Очистіть тимчасові файли Інтернету
- Спосіб 5. Запустіть CCleaner і Malwarebytes
- Спосіб 6. Видаліть і знову завантажте Adobe PDF reader
Файл виправлення пошкоджено і його неможливо відновити
Обов'язково створити точку відновлення на випадок, якщо щось піде не так.
Спосіб 1. Вимкніть режим розширеної безпеки
1. Відкрийте програму для читання Adobe PDF, а потім перейдіть до Редагувати > Налаштування.

2. Тепер у меню зліва натисніть на Безпека (підвищена).
3. Зніміть прапорець «Увімкнути розширений захист” та переконайтеся, що захищений перегляд вимкнено.
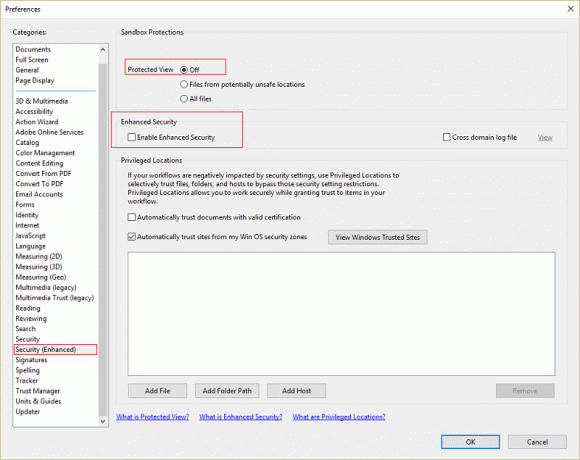
4. Натисніть OK, щоб зберегти зміни та перезапустити програму. Це має вирішитися Помилка "Файл пошкоджено і його неможливо відновити".
Спосіб 2. Відновіть Adobe Acrobat Reader
Примітка: Якщо ви стикаєтеся з цією помилкою з іншою програмою, виконайте наведені нижче дії для тієї ж програми, а не для Adobe Acrobat Reader.
1. Натисніть клавішу Windows + X, а потім виберіть Панель управління.

2. Тепер натисніть на Видаліть програму в розділі Програми.

3. Знайти Adobe Acrobat Reader потім клацніть правою кнопкою миші та виберіть Змінити.
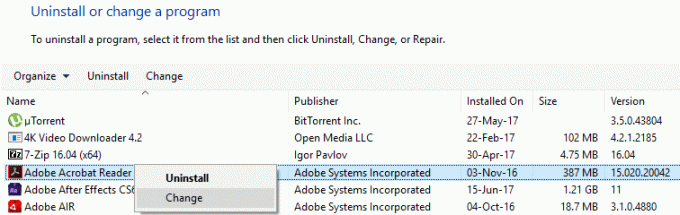
4. Натисніть «Далі», а потім виберіть Ремонт варіант зі списку.
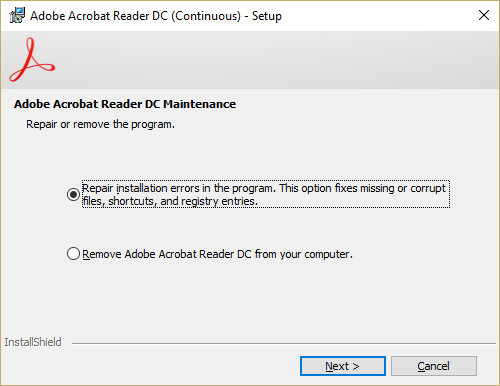
5. Продовжте процес відновлення, а потім перезавантажте ПК.
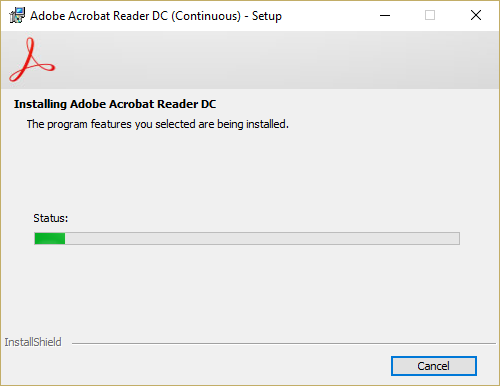
6. Запустіть Adobe Acrobat Reader і подивіться, чи вирішено проблему.
Спосіб 3. Переконайтеся, що Adobe оновлено
1. Відкрийте Adobe Acrobat PDF Reader, а потім натисніть Довідка у верхньому правому куті.
2. У підменю довідки виберіть «Перевірити наявність оновлень.”
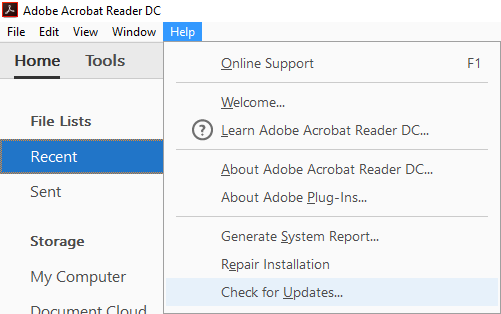
3. Давайте перевіримо наявність оновлень, і якщо оновлення будуть знайдені, обов’язково встановіть їх.
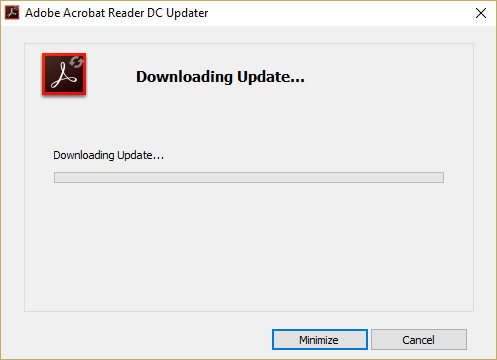
4. Перезавантажте комп’ютер, щоб зберегти зміни.
Спосіб 4. Очистіть тимчасові файли Інтернету
1. Натисніть клавішу Windows + R, а потім введіть «inetcpl.cpl” (без лапок) і натисніть Enter, щоб відкрити Властивості Інтернету.

2. Тепер під Історія перегляду в Вкладка «Загальні»., натисніть на Видалити.

3. Далі переконайтеся, що перевірено наступне:
- Тимчасові файли Інтернету та файли веб-сайтів
- Файли cookie та дані веб-сайту
- Історія
- Історія завантаження
- Дані форми
- Паролі
- Захист від відстеження, фільтрація ActiveX і не відстежуйте

4. Потім натисніть Видалити і дочекайтеся, поки IE видалить тимчасові файли.
5. Перезапустіть Internet Explorer і перевірте, чи зможете ви Помилка файлу виправлення пошкодження та його неможливо відновити.
Спосіб 5. Запустіть CCleaner і Malwarebytes
1. Завантажте та встановіть CCleaner & Malwarebytes.
2. Запустіть Malwarebytes і нехай він просканує вашу систему на наявність шкідливих файлів. Якщо зловмисне програмне забезпечення буде знайдено, воно автоматично видалить його.

3. Тепер запустіть CCleaner і виберіть Custom Clean.
4. У розділі Custom Clean виберіть Вкладка Windows і поставте галочку за замовчуванням і натисніть Аналізуйте.

5. Після завершення аналізу переконайтеся, що ви видалили файли, які потрібно видалити.

6. Нарешті, натисніть на Запустіть Cleaner і дайте CCleaner працювати.
7. Щоб додатково очистити систему, виберіть вкладку Реєстр, і переконайтеся, що перевірено наступне:

8. Натисніть на Сканувати на наявність проблем і дозвольте CCleaner сканувати, а потім натисніть на Виправте вибрані проблеми кнопку.

9. Коли CCleaner запитає «Бажаєте внести зміни в реєстр?” виберіть Так.
10. Після завершення резервного копіювання натисніть кнопку Виправте всі вибрані проблеми кнопку.
11. Перезавантажте ПК, щоб зберегти зміни.
Спосіб 6. Видаліть і знову завантажте Adobe PDF reader
1. Натисніть клавішу Windows + X, а потім виберіть Панель управління.
2. Тепер натисніть на Видаліть програму в розділі Програми.

3. Знайдіть Adobe Acrobat Reader, потім клацніть правою кнопкою миші та виберіть Видалити.
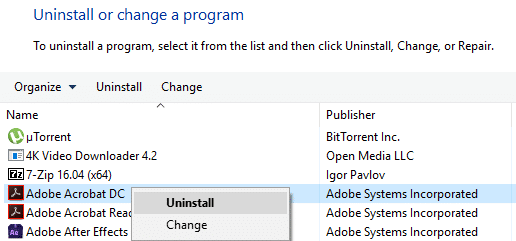
4. Завершіть процес видалення та перезавантажте ПК.
5. Завантажте та встановіть найновіша програма Adobe PDF Reader.
Примітка: Обов’язково зніміть прапорці з додаткових пропозицій, щоб не завантажувати їх.
6. Перезавантажте комп’ютер і повторно запустіть Adobe, щоб перевірити, чи усунено помилку.
Рекомендовано:
- Виправити Неможливо змінити роздільну здатність екрана в Windows 10
- Виправте фонові зображення, які не з’являються на заблокованому екрані після оновлення річниці
- Зміна порту прослуховування для віддаленого робочого стола
- 5 способів виправити Windows, виявив конфлікт IP-адрес
Ось це у вас успішно Файл виправлення пошкоджено і його неможливо відновити помилка, якщо у вас все ще є запитання щодо цієї публікації, не соромтеся задавати їх у розділі коментарів.



