Синхронізуйте бібліотеки Windows між кількома ПК за допомогою SkyDrive
Різне / / February 11, 2022
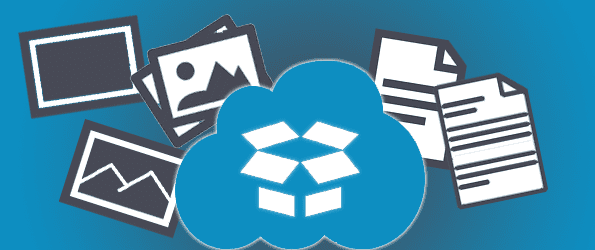
Windows має a колекція папок, які називаються бібліотеками які містять документи, музику, зображення та відео з відповідними іменами. Зазвичай ми зберігаємо файли тут і можемо отримати їх, лише відкривши відповідну папку на тому ж комп’ютері, на якому вони були збережені. Хоча зазвичай це і є метою, що робити, якщо ви часто використовуєте інший комп’ютер, але все одно хочете отримати файли з іншого?
Ми можемо використовувати SkyDrive для легкої синхронізації бібліотек між кількома комп’ютерами. Просто зв’яжіть папку бібліотеки з папкою на SkyDrive. Таким чином, коли ви відкриєте SkyDrive на іншому комп’ютері, файли будуть там. Крім того, якщо ви пов’язуєте інший комп’ютерні бібліотеки зі SkyDrive, будь-який файл, який ви збережете в одній бібліотеці на одному комп’ютері, також з’явиться на іншому комп’ютері у відповідній папці.
Якщо спочатку це бентежить, не хвилюйтеся – виконайте наведені нижче дії, і ви дізнаєтеся, як легко синхронізувати бібліотеки. Зайве говорити, що оскільки ми робимо це на SkyDrive, ваші файли також залишаються доступними в хмарі та доступні з будь-якого пристрою, який може підключатися до Інтернету.
Встановіть SkyDrive
Якщо SkyDrive ще не встановлено, завантажте його за цим посиланням. Після завершення інсталяції та під час першого запуску вам буде запропоновано увійти за допомогою свого акаунт Майкрософт продовжувати.
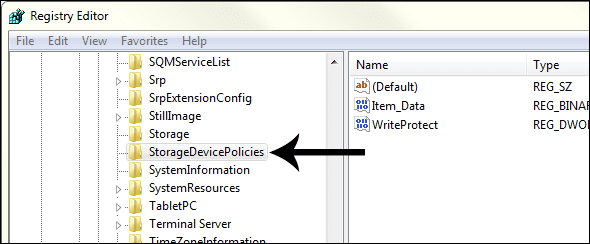
Примітка: Якщо у вас немає облікового запису Microsoft для використання, ви можете створити його тут.
Прийміть папку за замовчуванням для SkyDrive і виберіть Далі.
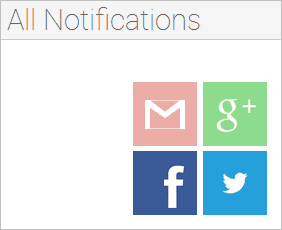
Ми збираємося синхронізувати всі наші папки з облікового запису SkyDrive, але є можливість вибіркової синхронізації з другим варіантом.
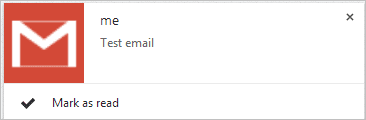
Зв’яжіть бібліотеки зі SkyDrive
Тепер ми повинні створити відповідні папки в SkyDrive, а потім зв’язати їх через Windows.
Крок 1: Створення папок у SkyDrive називається Документи, музика, відео, і Картинки, як і папки Windows за замовчуванням.

Крок 2: Клацніть правою кнопкою миші Документи папка в Бібліотеки і вибрати Властивості.
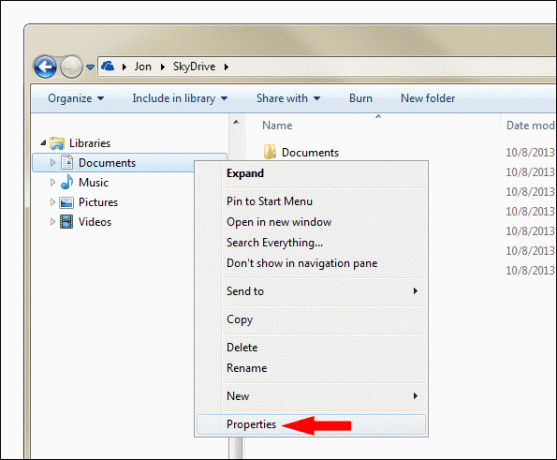
Крок 3: Виберіть Включіть папку у цьому вікні властивостей, а потім виберіть SkyDrive Документи папку.
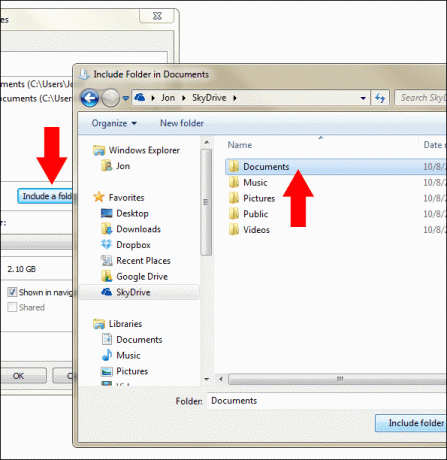
Крок 4: Зв’яжіть місце збереження документів за замовчуванням з папкою SkyDrive. Це робиться шляхом вибору папки, яку ви щойно вибрали, а потім клацання Встановити місце збереження.
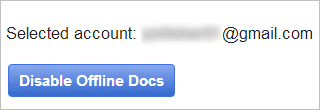
Повторіть кроки 1-4 для інших папок: Музика, відео, і Картинки. Також повторіть Встановіть SkyDrive розділ, а також наведені вище кроки для зв’язування папки «Бібліотеки» (за винятком відтворення папок), але цього разу зробіть це на іншому комп’ютері. Тепер, коли файл буде збережено на будь-якому комп’ютері, він буде синхронізовано та збережено в звичайному Картинки папку в обох місцях! Це стосується будь-якого файлу, який зберігається в будь-якому місці за замовчуванням. Залежно від розміру файлу ваші файли будуть синхронізовані з обома комп’ютерами за короткий час.
Примітка: Зрозумійте, що поточні файли в папках бібліотеки не синхронізуються з іншим комп’ютером. Як синхронізовані елементи відображатимуться лише нові файли, додані після асоціації папок.
Якщо ви знайомі з середовищем Windows Server, подумайте про це як на a роумінговий профіль, але замість того, щоб синхронізувати файли на кожному комп’ютері, який ви відвідуєте, це лише комп’ютери, на яких встановлено ваш обліковий запис SkyDrive та виконано вищезазначені кроки.
Висновок
Синхронізувати одну папку між двома чи більше комп’ютерами – це одна з переваг. Але коли ми синхронізуємо фактичні папки бібліотеки, які ми використовуємо щодня, ви побачите, що ви на одному комп’ютері, навіть якщо використовуєте два. Просто не забудьте зберегти свої файли в цих папках бібліотеки, якщо ви хочете, щоб вони синхронізувалися.
Востаннє оновлено 03 лютого 2022 року
Наведена вище стаття може містити партнерські посилання, які допомагають підтримувати Guiding Tech. Однак це не впливає на нашу редакційну чесність. Зміст залишається неупередженим та автентичним.



