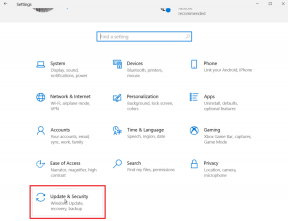Відкалібрувати колір дисплея, гамму, контрастність у Windows 7
Різне / / February 11, 2022
Щоразу, коли ви приносите новий монітор для свого комп’ютера або якщо ваш старий перший має деякі порушення кольору що ви робите, це шукати апаратні елементи керування кольором монітора, щоб перемикати налаштування дисплея, щоб отримати щось правильно.
Більшість з нас виконує калібрування кольору ненавмисно шляхом проб і помилок. Вони встановлюють контраст, а потім налаштовують гамму, потім знову виявляють, що контраст потрібно трохи підправити, а між цією плутаниною яскравість не помічається. Таким чином, в основному, більшість користувачів комп’ютерів схильні виправляти кольори свого монітора вручну, і це нормально, однак є кращий вихід.
Якщо ви користуєтеся Windows 7, ви можете використовувати Інструмент калібрування Windows щоб налаштувати ці параметри крок за кроком і отримати найкраще відображення на вашому новому чи старому моніторі. Давайте перевіримо кроки.
Крок 1: Щоб відкрити інструмент калібрування кольору для Windows, натисніть на кнопку Меню «Пуск». і тип Калібрувати у вікні пошуку. Натисніть на колір дисплея Калібрувати, щоб відкрити інструмент. Ви також можете перейти до
Панель керування—> Дисплей —> Калібрувати колір запустити те саме.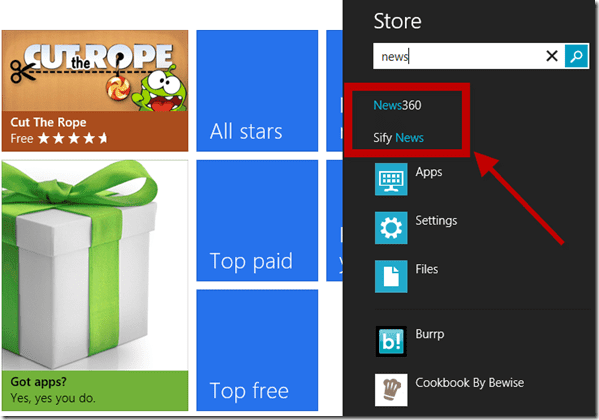
Хоча майстер калібрування кольору Windows сам по собі зрозумілий, ось покроковий посібник із досягнення найкращого відображення на моніторі.
Крок 2: Перше вікно майстра — це вступне вікно, яке розповідає вам, що таке інструмент калібрування. Якщо ви працюєте на ноутбуці, переконайтеся, що це так не працює в режимі енергозбереження режим. Крім того, переконайтеся, що програми люблять F.lux, які оптимізують відображення вікон відповідно до ваших очей, не працюють у фоновому режимі. Коли ви будете готові, натисніть на Далі.
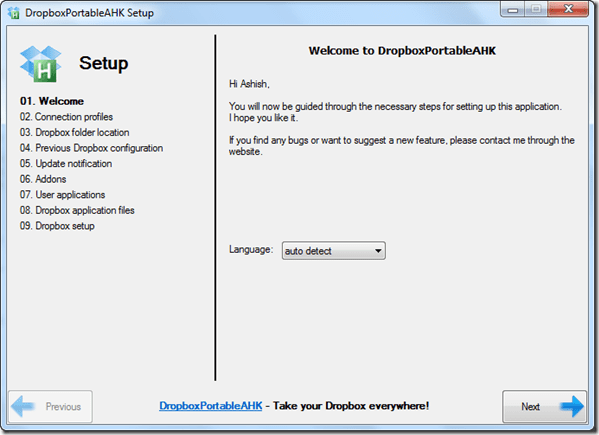
Крок 3: У наступному вікні вам буде запропоновано повернути налаштування дисплея до стандартних. Як на мене, це не обов'язково, але ви можете спробувати, якщо хочете.
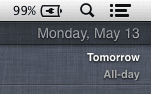
Крок 4: Наступний екран визначає, що Гамма є і який тип калібрування гамми найкраще підходить для перегляду.
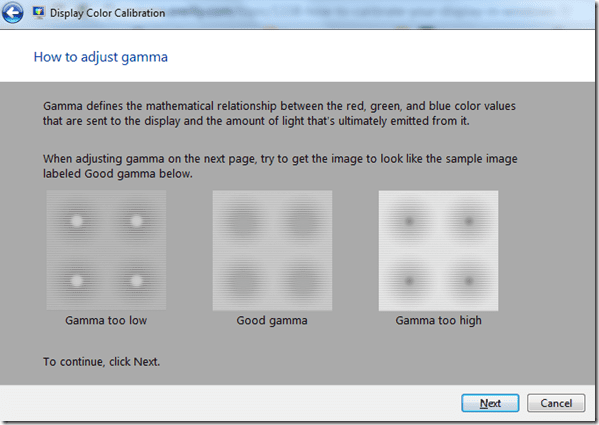
Крок 5: На наступному екрані ви можете керувати налаштуваннями гамми, щоб ви могли змінити їх відповідно до ваших потреб.
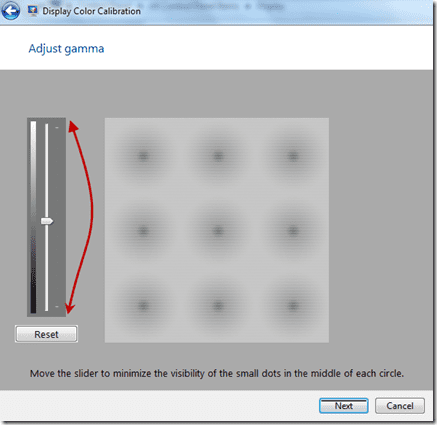
Крок 6: Наступний екран запитає вас, чи хочете ви відкалібрувати яскравість і контрастність для вашого дисплея. Тепер, якщо ви перебуваєте на робочому столі з такими типами елементів керування як апаратними кнопками, ви можете продовжити. Якщо ви працюєте на ноутбуці, я не думаю, що таких елементів керування немає, тому ви можете пропустити ці кроки.

Крок 7: Якщо ви продовжите, майстер розповість вам, що таке регулювання яскравості та як його виконати. Наступний екран надає вам збільшене зображення, щоб ви могли використовувати елементи керування дисплеєм, щоб налаштувати найкраще. Натисніть на Далі коли зроблено.
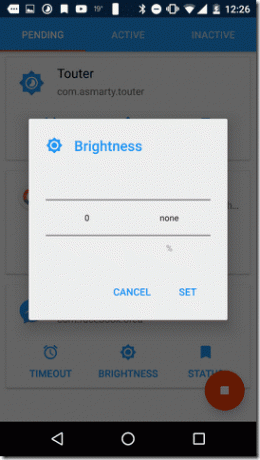
Крок 8: Тепер майстер розповість вам, що таке контраст і як його можна налаштувати за допомогою апаратних кнопок на дисплеї.
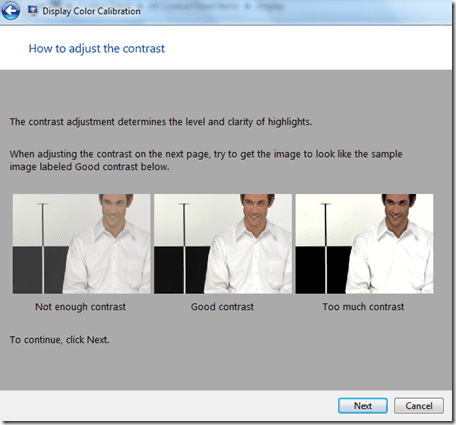
Крок 9: Нарешті відрегулюйте колірний баланс і натисніть Далі.
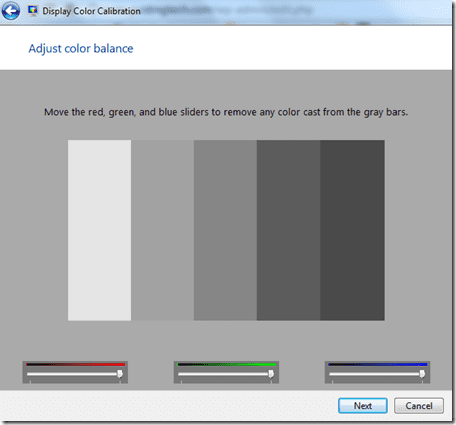
Крок 10: Коли калібрування кольору буде завершено, майстер попросить вас підтвердити, чи подобається вам поточне калібрування, чи ви хочете повернутися до попередніх налаштувань.
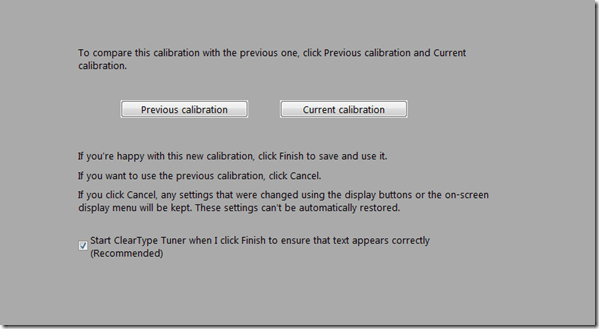
Крок 11: Тепер ви можете завершити роботу майстра або запустити Текстовий тюнер щоб отримати чіткий і чіткий текст на дисплеї.
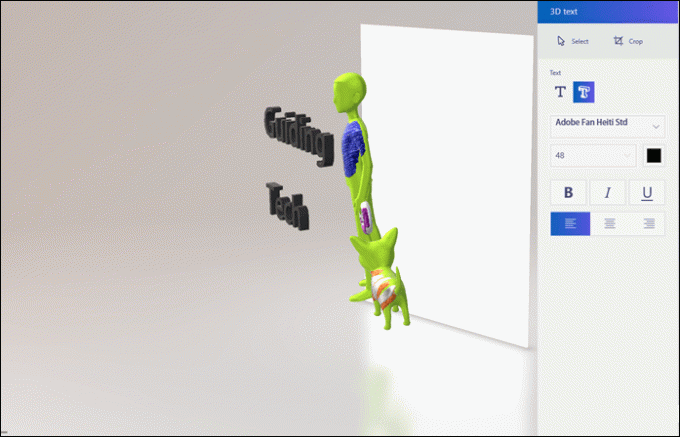
Висновок
На мою думку, ноутбуки навряд чи потребують будь-якого калібрування кольору, але якщо ви використовуєте LCD, TFT або світлодіодні монітори, ви повинні використовувати це. Це дозволить не тільки оптимізувати дисплей, а й Допоможіть вашим очам працювати довше без болю.
Востаннє оновлено 2 лютого 2022 року
Наведена вище стаття може містити партнерські посилання, які допомагають підтримувати Guiding Tech. Однак це не впливає на нашу редакційну чесність. Зміст залишається неупередженим та автентичним.