Виправте загальну проблему монітора PnP у Windows 10
Різне / / November 28, 2021
Однією з найкращих особливостей Windows є те, що вона автоматично завантажує та встановлює відповідні водіїв для будь-якого апаратного пристрою, який ви підключаєте до комп’ютера. Пристрої підключи і грай (PnP) наприклад, монітори, жорсткі диски, клавіатури тощо. не вимагайте від нас встановлення будь-яких драйверів і їх можна використовувати відразу. Однак, як буває, Windows не завжди вдається автоматично налаштовувати підключені пристрої і іноді вимагає ручної уваги.
Багато з нас підключають вторинний монітор, щоб збільшити доступну екранну нерухомість, мають більшу кількість Windows програми відкриваються на передньому плані, ефективніше виконуйте багатозадачність і забезпечуйте кращі ігри. Як тільки ви підключите HDMI/VGA кабелю вашого другого монітора до ЦП, Windows почне автоматично налаштовувати його. Якщо це не вдасться зробити, виникне загальна помилка монітора PnP. Повідомлення про помилку: «Не вдалося завантажити драйвер апаратного монітора». У диспетчері пристроїв нещодавно підключений монітор буде містити жовтий знак оклику над ним, що означає, що Windows не може розпізнати пристрій. З проблемою найчастіше стикаються користувачі, які нещодавно оновили Windows 7 або 8 до Windows 10. Іншими причинами проблеми Generic PnP Monitor є пошкоджені або несумісні драйвери PnP, застарілі графічні драйвери, відсутні системні файли або несправне підключення (кабелі).
Виконуйте рішення, згадані в цій статті, одне за одним, доки не вдасться вирішити проблему Generic PnP Monitor у Windows 10.
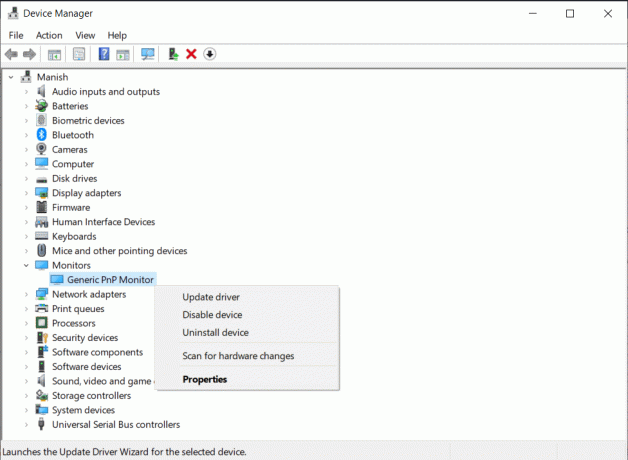
Зміст
- Виправте загальну проблему монітора PnP у Windows 10
- Спосіб 1: Знову підключіть кабелі
- Спосіб 2. Видаліть загальні драйвери PnP
- Спосіб 2. Оновіть загальні драйвери PnP
- Спосіб 3: Оновіть графічні драйвери
- Спосіб 4. Запустіть перевірку системних файлів
- Спосіб 5: Оновіть Windows
Виправте загальну проблему монітора PnP у Windows 10
Проблема в першу чергу викликана проблемами PnP або драйверів графічної карти. Обидва ці проблеми можна вирішити, просто видаливши поточні драйвери (які, безперечно, пошкоджені або несумісні) та замінивши їх оновленими. Для цієї мети можна використовувати вбудований диспетчер пристроїв або завантажити програму для оновлення драйверів стороннього розробника, наприклад Підсилювач драйверів. Іншими потенційними рішеннями проблеми є виправлення будь-яких пошкоджених системних файлів та оновлення до останньої версії Windows.
Спосіб 1: Знову підключіть кабелі
По-перше, як би тривіально це не звучало, спробуйте ще раз підключити живлення монітора та кабель HDMI/VGA. Перед повторним підключенням обережно подуйте повітря в порти, щоб видалити бруд, який може забивати з’єднання. Якщо у вас під рукою є інший набір кабелів, скористайтеся ними та перевірте, чи не виникає така ж проблема.
1. Закрийте всі активні вікна програми, натисніть на Значок живлення в Почніть меню та виберіть Закрити.
2. Після того, як комп’ютер повністю вимкнеться, вимкнути вимикач живлення і обережно роз'єднати кабель живлення монітора.
3. Через 10 хвилин зніміть відеокабель підключення монітора до центрального процесора.
4. Залиште обидва кабелі відключається на 10-15 хв а потім знову підключіть їх до відповідних портів.
5. Запустіть комп’ютер і перевірте, чи не зникла проблема Generic PnP Monitor.
Спосіб 2. Видаліть загальні драйвери PnP
Як згадувалося раніше, користувачам не потрібно встановлювати драйвери для пристроїв PnP, таких як монітори, вони налаштовуються автоматично. Щоразу, коли Windows не вдається розпізнати/налаштувати підключений пристрій, вона встановлює деякі загальні драйвери, намагаючись вирішити проблему. Іноді ці загальні драйвери будуть застарілими або несумісними з обладнанням, що призведе до проблеми Generic PnP. У такому випадку користувачі повинні видалити поточні драйвери і дозволити Windows шукати нові.
1. Натисніть Клавіша Windows і R щоб запустити Біжи командне поле, введіть devmgmt.msc, і натисніть на В порядку до відкрийте Диспетчер пристроїв. Ви також можете безпосередньо шукати те саме в рядку пошуку Cortana.

2. Також у вікні Диспетчера пристроїв подвійне клацання на Монітори або один раз клацніть стрілку праворуч, щоб розгорнути.
3. Клацніть правою кнопкою миші на Загальний монітор PnP і виберіть Видаліть пристрій.

4. З’явиться спливаюче вікно з попередженням із запитом на підтвердження. Натисніть на Видалити підтвердити.
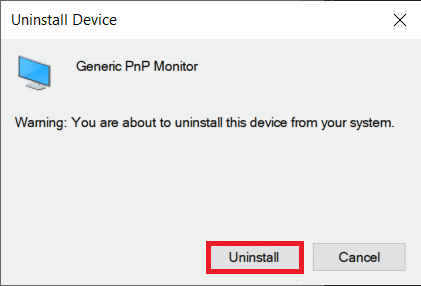
5. Після видалення драйверів розгорніть файл Дія меню та виберіть Скануйте на наявність змін обладнання варіант.

6. Перезавантажте комп’ютер, і Windows автоматично знову встановить драйвери.
Читайте також:Як усунути проблему мерехтіння екрана монітора
Спосіб 2. Оновіть загальні драйвери PnP
Якщо драйвери, встановлені ОС, не вирішують проблему, користувачам слід оновити їх вручну. Ви також можете завантажити найновіші драйвери з веб-сайту виробника та встановити їх, як і будь-який інший файл програми (.exe).
1. Слідкуйте кроки 1 і 2 попереднього методу, тобто відчинено Диспетчер пристроїв, і розширити Монітори категорія.
2. Клацніть правою кнопкою миші на Загальний монітор PnP виберіть Оновити драйвер.
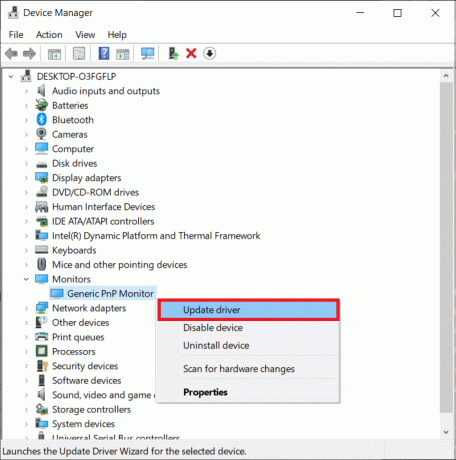
3. У наступному вікні виберіть Автоматичний пошук драйверів. Windows просканує всесвітню мережу на наявність нових та оновлених драйверів, доступних для вашого комп’ютера, і автоматично встановить їх.
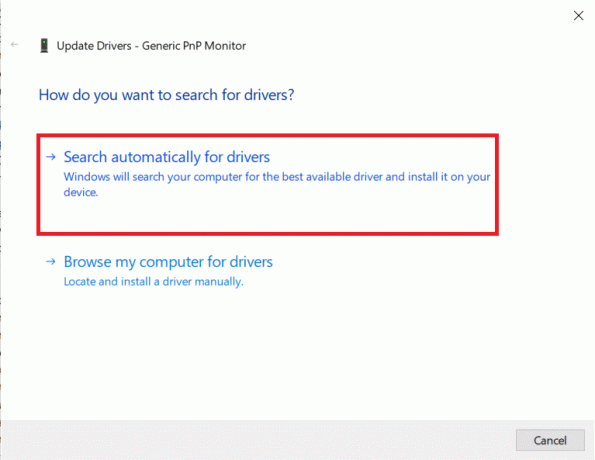
4. Якщо Windows не вдається знайти оновлені файли драйверів, натисніть на Пошук драйверів на моєму комп'ютері.
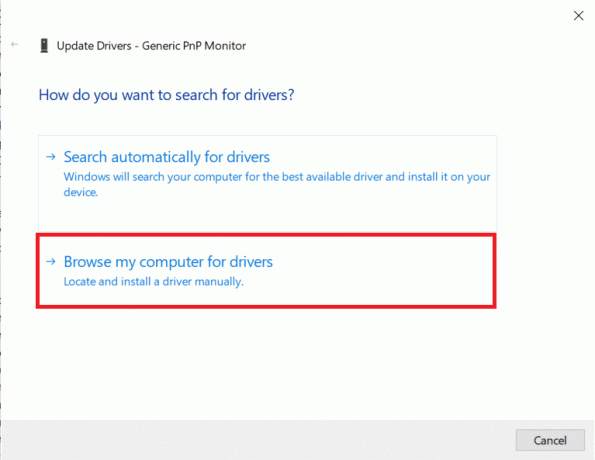
5. У наступному вікні натисніть на Дозвольте мені вибрати зі списку доступних драйверів на моєму комп’ютері.
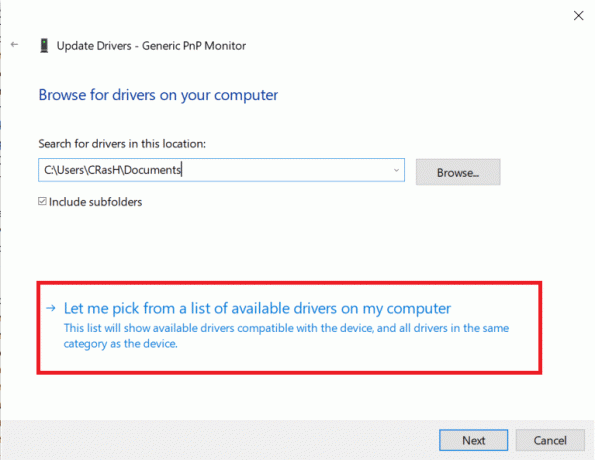
6. Поставте галочку поруч Показати сумісне обладнання. Виберіть драйвер Generic PnP Monitor і натисніть Далі щоб встановити їх. Дочекайтеся завершення процесу встановлення та закрийте всі активні Windows.

Спосіб 3: Оновіть графічні драйвери
Окрім оновлення драйверів PnP, багато користувачів також вирішили проблему, оновивши драйвери відеокарти. Процес схожий на оновлення драйверів PnP.
1. відчинено Диспетчер пристроїв ще раз і розширити Адаптер дисплея категорія.
2. Клацніть правою кнопкою миші графічну карту комп’ютера та виберіть Оновити драйвер.
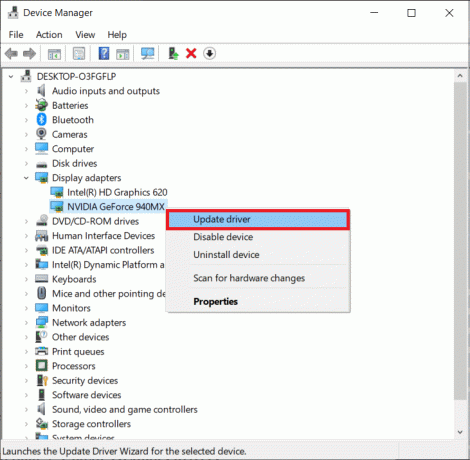
3. Знову виберіть Автоматичний пошук драйверів і нехай Windows шукає оновлені драйвери.
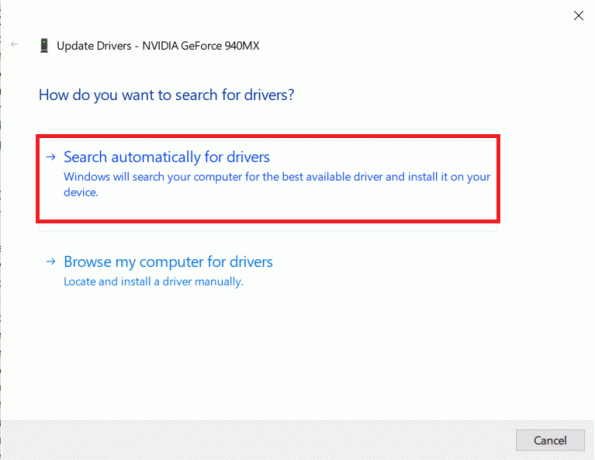
4. Після встановлення оновлених драйверів перезавантажте комп’ютер.
Спосіб 4. Запустіть перевірку системних файлів
У рідкісних випадках нове оновлення Windows може пошкодити певні системні файли та викликати ряд проблем. Вірусна атака або шкідлива програма також можуть бути потенційними винуватцями, які возиться із системними файлами та драйверами. Щоб спочатку виконати антивірусне сканування, видаліть невідоме зловмисне програмне забезпечення, а потім скористайтеся утилітою перевірки системних файлів, щоб виправити будь-який пошкоджений або відсутній системний файл.
1. Шукати Командний рядок на панелі Почати пошук клацніть правою кнопкою миші результат пошуку та виберіть Запустити від імені адміністратора.

2. Тип sfc /scannow у піднятому вікні та натисніть Enter, щоб виконати команду.

3. Перевірка займе більше пари хвилин, щоб досягти 100%, не закривайте вікно командного рядка до завершення перевірки. Після завершення сканування, Перезавантажте комп’ютер.
Читайте також:Як видалити шкідливе програмне забезпечення з комп’ютера в Windows 10
Спосіб 5: Оновіть Windows
Нарешті, якщо проблема виникла через будь-яку помилку в поточній версії Windows на вашому комп’ютері, вам потрібно буде або повернутися до попередньої версії, або оновити її до останньої.
1. Натисніть кнопку Клавіша Windows + I щоб відкрити Налаштування та натисніть на Оновлення та безпека.

2. На вкладці Windows Update натисніть на Перевірити наявність оновлень кнопку. Якщо є доступні нові оновлення ОС, завантажте та встановіть їх якомога швидше.

Рекомендовано:
- Як змінити основний і додатковий монітор у Windows
- Виправте другий монітор, який не виявлено в Windows 10
- Як виправити пошкоджений реєстр в Windows 10
Сподіваємося, що ця стаття була корисною і ви змогливиправити проблему Generic PnP Monitor у Windows 10. Щоб отримати додаткову допомогу на цю тему чи будь-що інше, звертайтеся до Привіт! у коментарях нижче.



