2 поради щодо дискової утиліти для початківців і досвідчених користувачів
Різне / / February 11, 2022

в
минулі записи
, ми вже згадували деякі важливі речі, які програма Disk Utility може робити для вашого Mac. Ця вбудована утиліта Mac не лише служить для базового обслуговування диска, але також може виконувати набагато складніші завдання та покращувати продуктивність вашого Mac.
Давайте детальніше розглянемо дві поради, які показують, як це зробити.
Увімкніть приховане меню «Налагодження».
Однією з найбільших переваг програми Disk Utility є те, що вона дозволяє користувачам Mac виконувати дещо складні операції дуже простим способом. До них відноситься можливість змінювати розмір, додавати, стирати, переформатувати та видаляти доступні користувачеві розділи диска. Знання того, як керувати своїми дисками, може бути надзвичайно корисним.
Однак існує ряд команд, які можуть зробити Дискову утиліту набагато потужнішою, але за замовчуванням вони недоступні користувачам Mac. Зазвичай ви можете отримати доступ до цих команд через термінал, але це може виявитися дещо складним. Натомість у цій підказці ми покажемо вам, як отримати всі ці команди, увімкнувши приховане меню «Налагодження».


Щоб увімкнути його, відкрийте Програма термінала на вашому Mac, скопіюйте та вставте таку команду:
за замовчуванням напишіть com.apple. DiskUtility DUDebugMenuEnabled 1
Опинившись там, натисніть Повернення і перезапустіть Disk Utility, щоб побачити нове меню Debug, увімкнене на панелі меню.

Очистіть свій диск
Якщо ви часто встановлюєте багато різних речей на свій Mac (наприклад, програми, віджети, пакети, утиліти та інші), швидше за все, вам може знадобитися очистити жорсткий диск, відремонтувавши його дозволи. Причина цього полягає в тому, що більшість інсталяцій (зокрема зовнішніх пакетів) генерують «дозволи» для кожного встановленого файлу. Часто ці дозволи пошкоджуються і викликають проблеми щоразу, коли ваш Mac намагається змінити ці файли.

Ці помилки можуть викликати низку проблем з продуктивністю вашого Mac. Наприклад, ви можете не мати доступу до свого облікового запису, друкувати або навіть запускати програми. Так само програми, які залежать від інших програм, можуть стати непридатними для використання.
Щоб відновити дозволи на диск вашого Mac, спочатку відкрийте Disk Utility, натисніть на Macintosh HD як показано нижче (або іншу назву, яку ви дали цьому диску), а потім на Перша допомога вкладку, натисніть на Перевірте дозволи на диск кнопку. Через пару хвилин ви отримаєте детальну діагностику того, які дозволи є несправними, що дасть вам досить гарне уявлення про необхідність відновлення дозволів вашого диска.

Отримавши діагноз, просто натисніть на Відновлення дозволів на диск і програма подбає про інше за короткий час.

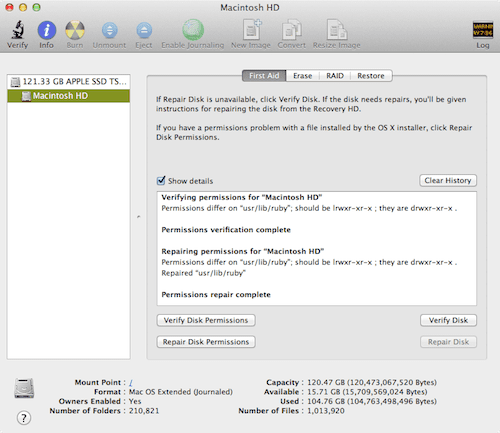
Ось вони у вас. Якщо ви не дуже підковані в техніці і ніколи раніше не використовували Disk Utility на своєму Mac, то для цього немає кращого часу, ніж зараз, тому скористайтеся нашою другою порадою, щоб привести диск вашого Mac в оптимальний стан. З іншого боку, якщо ви досвідчений користувач, наша перша порада може бути саме тим, що вам потрібно, щоб краще проаналізувати диск вашого Mac. Насолоджуйтесь!
Востаннє оновлено 03 лютого 2022 року
Наведена вище стаття може містити партнерські посилання, які допомагають підтримувати Guiding Tech. Однак це не впливає на нашу редакційну чесність. Зміст залишається неупередженим та автентичним.



