Використовуйте планшет Android як розширений робочий стіл для ПК з Windows
Різне / / February 11, 2022
Згідно з дослідженням, люди, які використовують розширений робочий стіл, є На 44% продуктивніше ніж інші користувачі. Два дисплеї краще, ніж один. Я подумав, чому б не спробувати це на своїй вкладці Samsung і перевірити, чи є частка правди в дослідженні. Тож, маючи намір підвищити продуктивність, не вкладаючи коштів у додатковий дисплей, я почав дослідження щодо розширення дисплея Windows на свій планшет.
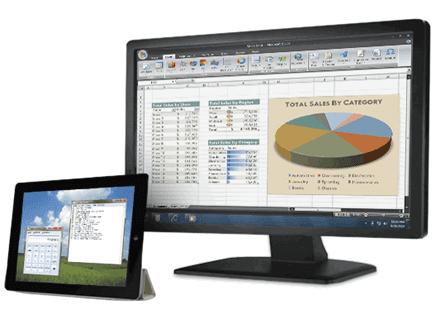
Випробувавши кілька інструментів, я зупинився на вражаючому додатку під назвою iDisplay за допомогою якого я зміг розширити дисплей свого комп’ютера за допомогою a Точка доступу Wi-Fi або підключення Ad-hoc. І не тільки Android, за допомогою програми користувач може також скопіювати або розширити свій робочий стіл на iPad.
Використання iDisplay для розширення робочого столу на планшети Android
Для початку завантажте та встановіть файл Програма iDisplay на комп’ютері та планшеті. Хоча програму встановлення для настільного комп’ютера можна використовувати безкоштовно, вам доведеться заплатити невелику ціну ($4,99) за програму для планшета. У цій статті я продемонструю, як підключити планшет Android до комп’ютера з Windows, але ви можете легко повторити процес на iPad і Mac.
Примітка: Перш ніж ми продовжимо, я пропоную вам заблокувати дисплей планшета в альбомному режимі та підключити пристрій і комп’ютер до однієї мережі Wi-Fi.
Після встановлення програм на відповідних пристроях запустіть настільну програму. Якщо у вашій системі встановлено декілька відеокарт, клацніть правою кнопкою миші піктограму ярлика iDisplay та виберіть Запустити з графічним процесором з контекстного меню правою кнопкою миші та виберіть найкращу відеокарту, встановлену на вашому комп’ютері.
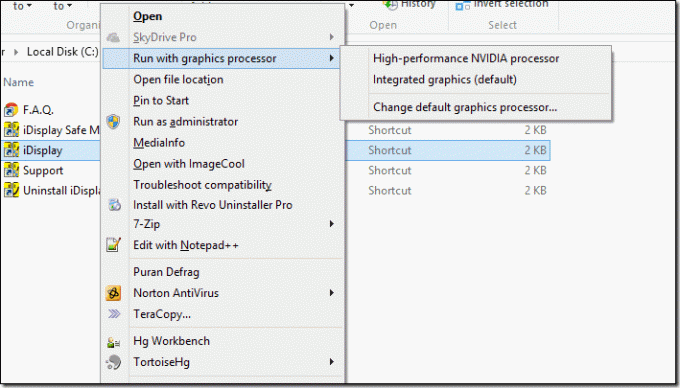
Коли ви побачите значок iDisplay в системному треї після ініціалізації програми, візьміть планшет і запустіть на ньому програму iDisplay. Якщо вам пощастить, програма автоматично виявить сервер, запущений на вашому комп’ютері, і внесе ім’я комп’ютера як одне з доступних з’єднань. Якщо ви не бачите пристрій у списку, перейдіть до вкладки Введіть вручну і введіть IP-адресу разом із номером порту сервера, запущеного на вашому комп’ютері.
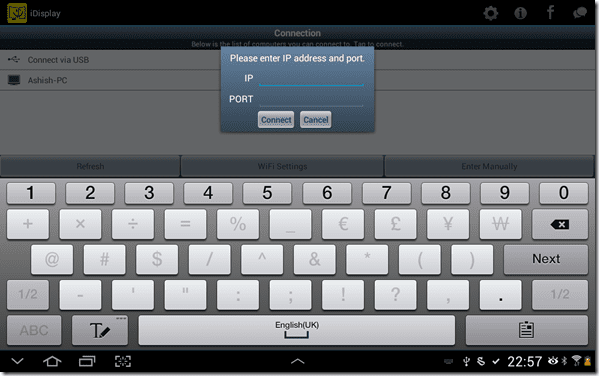
Щоб отримати IP-адресу разом із номером порту, просто наведіть курсор миші на піктограму iDisplay на панелі завдань. Під час встановлення з’єднання між пристроями екран комп’ютера може блимнути кілька разів, перш ніж ви побачите дисплей на вторинному виході, тобто планшеті.
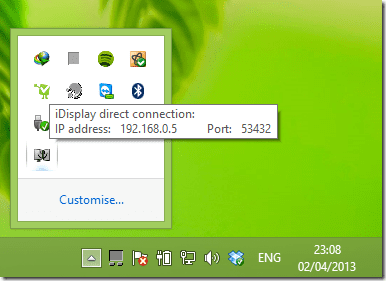
Примітка: Якщо ви отримуєте збій відеодрайвера під час запуску програми, спробуйте безпечний режим iDisplay. Він встановить віртуальний драйвер, який може працювати. Якщо це також не вдасться, спробуйте зв’язатися з розробником для вирішення або повного відшкодування.
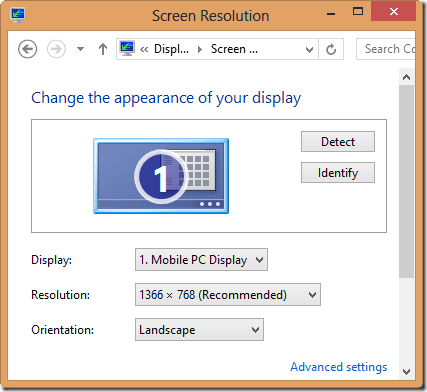
За замовчуванням пристрій буде підключатися не як розширений, а як дубльований дисплей. Щоб перетворити дисплей на планшеті як розширений дисплей, відкрийте налаштування відеокарти та знайдіть опцію Налаштувати кілька пристроїв. Якщо ви використовуєте параметри дисплея за замовчуванням Windows, відкрийте Налаштування дисплею з панелі керування та натисніть на посилання Проектувати на вторинний дисплей. Тут змініть налаштування дисплея як розширеного робочого столу.
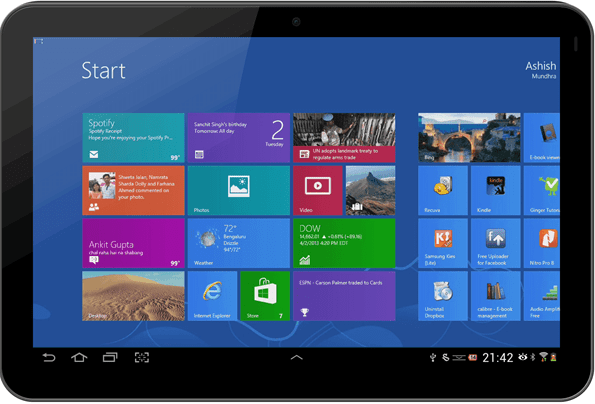
Висновок
Ось як тепер ви можете розширити робоче навантаження свого комп’ютера на планшет і користуватися Windows на сенсорному екрані. Розширений дисплей призначений лише для легкої роботи. Не намагайтеся запустити відео, інакше адаптер дисплея може вийти з ладу. Загалом, iDisplay — чудова програма, але якщо ви шукаєте дешеву альтернативу для Android, ви також можете спробувати ScreenSlider від REDFLY. Єдиним обмеженням на даний момент є те, що він не підтримує Windows 8.
Востаннє оновлено 2 лютого 2022 року
Наведена вище стаття може містити партнерські посилання, які допомагають підтримувати Guiding Tech. Однак це не впливає на нашу редакційну чесність. Зміст залишається неупередженим та автентичним.



