Не тільки файли чи папки, перемістіть розташування в Dropbox
Різне / / February 11, 2022

Хоча я люблю підтримувати
організований комп'ютер
(зберігаючи всі мої файли в a
структура папок і підтек
), я також маю звичку класти речі
тимчасово на моєму робочому столі
. Паралельно працюю над
кілька машин
, тож завжди є ймовірність, що я зроблю щось наполовину на одній машині.
Коли це станеться, мені доведеться вкласти багато ручне зусилля щоб передати файл або папку на іншу машину (коли там потрібно виконати завдання). У пошуках рішення для спільної роботи обох моїх машин я натрапив на чудовий процес, розроблений за допомогою Тревіс Пфланц.
Він підказує, як ми можемо легко перемістити місце як-от Робочий стіл і Мої документи в Dropbox. Це звужує обсяг ручного переміщення файлів. Це також означає, що обидві машини будуть оновлюватися вмістом один одного (на основі того, що було переміщено) у будь-який момент.
Давайте подивимося, як це зробити.
Кроки для переміщення робочого столу в Dropbox
Я впровадив процес для настільних комп’ютерів на обох своїх машинах. Тим не менш, це можна зробити для інших папок, таких як Мої документи та
Бібліотеки. Він також працюватиме для більш ніж двох комп’ютерів.Перш ніж почати, давайте подивимося на вміст моєї папки Dropbox.
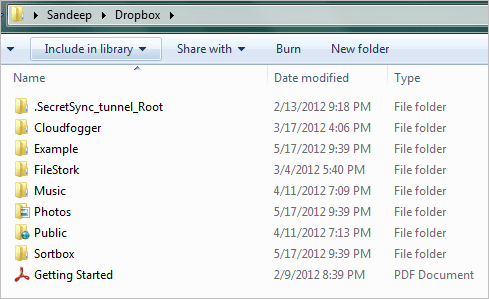
Давайте також поглянемо на вміст мого робочого столу.
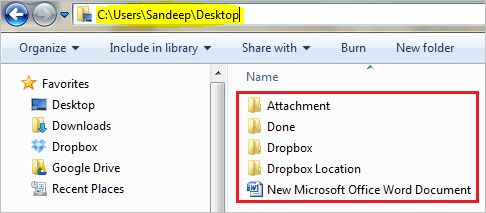
Крок 1: Створіть нову папку в ієрархії Dropbox. Я назвав це як Робочий стіл (для простоти розуміння), тому що це те, що я хотів рухатися.
Крок 2: Перейдіть на крок вперед до папки, яку ви щойно створили, і запишіть її розташування. Точніше, скопіюйте розташування в буфер обміну.

Крок 3: Відкрийте розташування на робочому столі з папки користувача. Це має бути щось на зразок C:\Users\Sandeep\Desktop.
Крок 4: Клацніть правою кнопкою миші на порожньому місці та виберіть Властивості. На Властивості виділення діалогу ввімкнено Місцезнаходження табл.
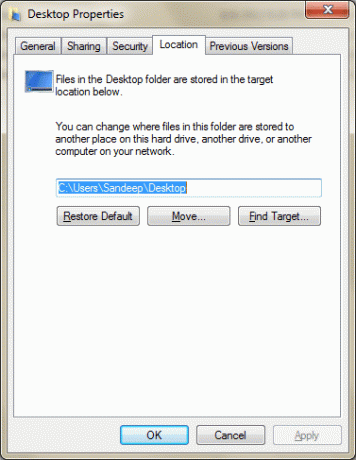
Крок 5: Натисніть на кнопку з назвою Рухатися і вставте місце, яке ви скопіювали на кроці 2, у вікно перегляду, яке з’явиться.

Крок 6: Збережіть місце розташування та Застосувати налаштування. Перед початком процесу вам буде запропоновано підтвердження переміщення; Натисніть на Добре.
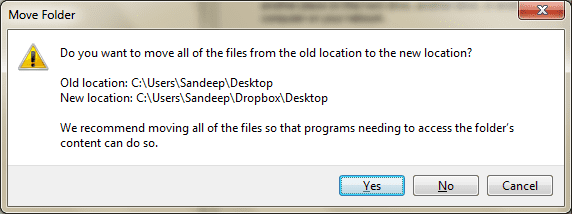
Крок 7: Повторіть кроки з 2 по 6 на іншому комп’ютері (або більше) і почніть насолоджуватися доступністю вмісту робочого столу на обох комп’ютерах у будь-який час.
Тепер давайте подивимося на вміст папки Desktop у Dropbox.
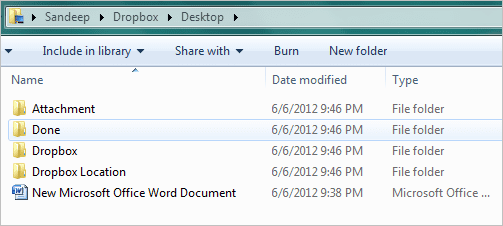
Висновок
Спробуйте, якщо не для робочого столу, можливо, ви хочете застосувати його до інших спеціальних папок. І не забудьте розповісти про досвід у розділі коментарів. Якщо вам відомі подібні прийоми, пишіть, і ми спробуємо розробити це у вигляді статті.
Востаннє оновлено 03 лютого 2022 року
Наведена вище стаття може містити партнерські посилання, які допомагають підтримувати Guiding Tech. Однак це не впливає на нашу редакційну чесність. Зміст залишається неупередженим та автентичним.



