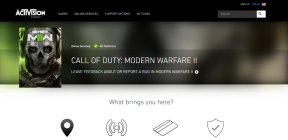Виправити Неможливо підключитися до проксі-сервера в Windows 10
Різне / / November 28, 2021
Виправлення неможливості підключення до проксі-сервера в Windows 10: Проксі-сервер – це сервер, який виступає посередником між вашим комп’ютером та іншими серверами. Зараз ваша система налаштована на використання проксі-сервера, але Google Chrome не може підключитися до нього.

Ось кілька порад. Якщо ви використовуєте проксі-сервер, перевірте налаштування проксі-сервера або зверніться до адміністратора мережі, щоб переконатися, що проксі-сервер працює. Якщо ви вважаєте, що вам не варто використовувати проксі-сервер, відкоригуйте налаштування проксі-сервера: перейдіть до меню Chrome – Налаштування – Показати розширені налаштування… – Змінити налаштування проксі-сервера… – Налаштування локальної мережі та зніміть прапорець «Використовувати проксі-сервер для вашої локальної мережі» прапорець. Помилка 130 (net:: ERR_PROXY_CONNECTION_FAILED): не вдалося підключитися до проксі-сервера.
Проблеми, викликані вірусом проксі:
Windows не вдалося автоматично визначити налаштування проксі-сервера цієї мережі.
Не вдається підключитися до Інтернету, Помилка: не вдається знайти проксі-сервер.
Повідомлення про помилку: Не вдається підключитися до проксі-сервера.
Firefox: проксі-сервер відмовляється від підключення
Проксі-сервер не відповідає.
З’єднання було перервано
З’єднання було скинуто
Зміст
- Виправлено неможливість підключення до проксі-сервера в Windows 10
- Спосіб 1. Вимкніть налаштування проксі
- Спосіб 2. Скидання налаштувань Інтернету
- Спосіб 3. Оновіть Google Chrome
- Спосіб 4. Виконайте команду скидання Netsh Winsock
- Спосіб 5. Змініть адресу DNS
- Спосіб 6. Видалити ключ реєстру проксі-сервера
- Спосіб 7: Запустіть CCleaner
- Спосіб 8. Скидання веб-переглядача Chrome
Виправлено неможливість підключення до проксі-сервера в Windows 10
Спосіб 1. Вимкніть налаштування проксі
1. Натисніть клавішу Windows + R, а потім введіть msconfig і натисніть OK.

2. Виберіть вкладка завантаження і галочка Безпечне завантаження. Потім натисніть Застосувати та ОК.

3. Тепер перезавантажте комп’ютер, і він завантажиться Безпечний режим.
4. Коли система запуститься в безпечному режимі, натисніть клавішу Windows + R і введіть inetcpl.cpl.

5. Натисніть «Ок», щоб відкрити «Властивості Інтернету», а звідти перейдіть до Вкладка "З'єднання".
6. Натисніть на Налаштування локальної мережі кнопку внизу під Налаштуваннями локальної мережі (LAN).

7. Зніміть прапорець «Використовуйте проксі-сервер для вашої локальної мережі“. Потім натисніть OK.

8. Знову відкрийте msconfig і зніміть прапорець «Безпечне завантаження». потім натисніть Застосувати, а потім ОК.
9. Перезавантажте ПК, щоб зберегти зміни.
Спосіб 2. Скидання налаштувань Інтернету
1. Натисніть клавішу Windows + R, а потім введіть inetcpl.cpl і натисніть Enter, щоб відкрити Властивості Інтернету.

2. У вікні налаштувань Інтернету перейдіть на Розширений табл.
3. Натисніть на Кнопка скидання і Internet Explorer почне процес скидання.

4. Перезавантажте комп’ютер і перевірте, чи можете ви це зробити виправити Неможливо підключитися до проксі-сервера в Windows 10.
Спосіб 3. Оновіть Google Chrome
1. Відкрийте Google Chrome і натисніть на три вертикальні точки (Меню) у верхньому правому куті.

2. З меню виберіть Допоможіть потім натисніть на «Про Google Chrome“.

3. Це відкриє нову сторінку, де Chrome перевірить наявність оновлень.
4. Якщо оновлення знайдено, переконайтеся, що встановіть останню версію браузера, натиснувши кнопку Оновлення кнопку.

5. Після завершення перезавантажте комп’ютер, щоб зберегти зміни.
Спосіб 4. Виконайте команду скидання Netsh Winsock
1. Клацніть правою кнопкою миші кнопку Windows і виберіть «Командний рядок (адміністратор).“

2. Тепер введіть наступне та натисніть Enter після кожного:
ipconfig /flushdns
nbtstat –r
netsh int ip reset
скидання netsh winsock

3. Перезавантажте, щоб застосувати зміни.
Здається, команда Netsh Winsock Reset виправити неможливість підключення до проксі-сервера.
Спосіб 5. Змініть адресу DNS
Іноді недійсний або неправильний DNS також може викликати "Не вдається підключитися до проксі-сервера” помилка в Windows 10. Тому найкращий спосіб вирішити цю проблему – перейти на OpenDNS або Google DNS на ПК з Windows. Тож без зайвих розмов, давайте подивимося як переключитися на Google DNS в Windows 10 щоб виправити Неможливо підключитися до помилки проксі-сервера.

Спосіб 6. Видалити ключ реєстру проксі-сервера
1. Натисніть клавішу Windows + R, а потім введіть regedit і натисніть Enter, щоб відкрити редактор реєстру.

2. Перейдіть до наступного розділу реєстру:
HKEY_CURRENT_USER\Software\Microsoft\Windows\CurrentVersion\Internet Settings
3. Виберіть Налаштування Інтернету, а потім клацніть правою кнопкою миші Ключ ввімкнення проксі (у правому боковому вікні) і виберіть Видалити.

4. Виконайте наведений вище крок для Ключ проксі-сервера також.
5. Закрийте все та перезавантажте комп’ютер, щоб зберегти зміни.
Спосіб 7: Запустіть CCleaner
Якщо вищевказаний метод не спрацював для вас, запуск CCleaner може бути корисним:
1. Завантажте та встановіть CCleaner.
2. Двічі клацніть файл setup.exe, щоб почати встановлення.

3. Натисніть на Кнопка встановити щоб почати встановлення CCleaner. Дотримуйтесь інструкцій на екрані, щоб завершити встановлення.

4. Запустіть програму та виберіть у меню зліва На замовлення.
5. Тепер подивіться, чи потрібно поставити галочку що-небудь, крім налаштувань за замовчуванням. Після завершення натисніть на Аналіз.

6. Після завершення аналізу натисніть кнопку «Запустіть CCleaner” кнопка.

7. Нехай CCleaner запуститься, і це очистить весь кеш і файли cookie у вашій системі.
8. Тепер, щоб очистити вашу систему далі, виберіть Вкладка реєстру, і переконайтеся, що перевірено наступне.

9. Після завершення натисніть на «Сканувати на наявність проблем” і дозвольте CCleaner сканувати.
10. CCleaner покаже поточні проблеми з Реєстр Windows, просто натисніть на Виправити вибрані проблеми кнопку.

11. Коли CCleaner запитає «Бажаєте внести зміни в реєстр?” виберіть Так.
12. Після завершення резервного копіювання виберіть Виправте всі вибрані проблеми.
13. Перезавантажте комп’ютер, щоб зберегти зміни.
Цей метод здається Виправити Неможливо підключитися до проксі-сервера в Windows 10 в деяких випадках, коли система постраждала через зловмисне програмне забезпечення або вірус. В іншому випадку, якщо у вас є сторонні антивірусні або шкідливі сканери, ви також можете використовувати їх для видалення шкідливих програм зі своєї системи. Вам слід просканувати систему за допомогою антивірусного програмного забезпечення та негайно позбудьтеся будь-якого небажаного шкідливого програмного забезпечення або вірусу.
Спосіб 8: Скиньте браузер Chrome
Щоб відновити налаштування Google Chrome за замовчуванням, виконайте наведені нижче дії.
1. Натисніть на три крапки значок доступний у верхньому правому куті.

2. Натисніть на Кнопка налаштувань з меню відкриється.

3. Прокрутіть унизу сторінки налаштувань і натисніть Розширений.

4. Як тільки ви клацнете «Додатково», з лівого боку натисніть «Скиньте та очистіть“.
5. Тепер уу вкладці Скидання та очищення натисніть на Відновіть налаштування до початкових значень за замовчуванням.

6. Нижче відкриється діалогове вікно, яке надасть вам всю інформацію про те, що робитиме відновлення налаштувань Chrome.
Примітка: Перш ніж продовжити, уважно прочитайте наведену інформацію, оскільки після цього це може призвести до втрати важливої інформації або даних.

7. Переконавшись, що ви хочете відновити Chrome до початкових налаштувань, натисніть на Скинути налаштування кнопку.
Коли ви намагалися вимкнути його через налаштування локальної мережі, але він відображається світло-сірим і не дозволяє нічого змінити? Або не можна змінити налаштування проксі? Зніміть прапорець у налаштуваннях локальної мережі, поставте прапорець знову? Запустіть Malwarebytes Anti-Malware щоб видалити руткіт або шкідливе програмне забезпечення з вашого ПК.
Сподіваюся, наведені вище кроки були корисними, і ви могли це зробити виправити Неможливо підключитися до проксі-сервера в Windows 10 помилка, але якщо у вас все ще є запитання щодо цієї публікації, не соромтеся задавати їх у коментарях.