Синхронізація багатьох календарів на пристроях iOS, Mac, ПК з Windows
Різне / / February 11, 2022
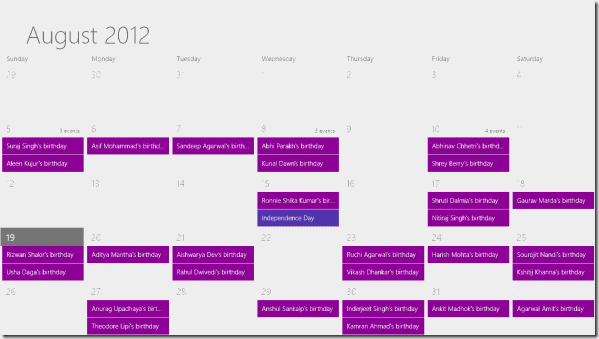
Безперечно, в наявності є зручність
ваші календарі
завжди у вашій кишені завдяки вашому iPhone або iPod Touch. А тепер із сервісом Apple iCloud також можна безперешкодно синхронізувати їх у будь-який час і на всіх ваших пристроях.
Однак не всі знають як увімкнути iCloud і, таким чином, в кінцевому підсумку оновлюють свої календарі на всіх своїх пристроях або, що ще гірше, повністю покладаються лише на один пристрій.
Звичайно, раніше ті з вас, хто керував своїми календарями на кількох пристроях, зазвичай робили це за допомогою таких рішень, як CalDAV та онлайн-сервісів, як-от Календар Google. На щастя, iPhone також забезпечує безперешкодну підтримку таких послуг, що робить його зручним як для новачків, так і для досвідчених користувачів календаря.
Тим не менш, давайте подивимося, як це зробити синхронізувати один або кілька календарів на всіх пристроях iOS, а також на комп’ютерах Mac і Windows за допомогою iCloud і CalDAV.
Примітка: Оскільки існують різні клієнти CalDAV з дуже унікальними характеристиками, які можуть допомогти вам налаштувати службу на вашому ПК з Windows, я не буду згадувати тут жодного конкретного. Простий веб-пошук направить вас до всіх з них.
На вашому пристрої iOS
Увімкнення синхронізації календаря iCloud
Крок 1: Щоб увімкнути синхронізацію через iCloud на вашому iPhone, перейдіть до Налаштування > iCloud і введіть свій Apple ID, якщо ви ще цього не зробили.

Крок 2: Увімкніть перемикач Календарі на екрані налаштування iCloud.
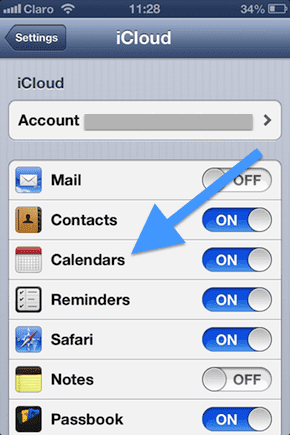
Завдяки цьому всі календарі, які у вас є на вашому iPhone, будуть миттєво синхронізовані через iCloud.
Увімкнення CalDAV Calendar Sync
Якщо ви вже працюєте з календарями за допомогою CalDAV (гарним прикладом є Календар Google), виконайте ці дії, щоб додати свій обліковий запис CalDAV до свого календаря в iOS.
Крок 3: На вашому iPhone перейдіть до Налаштування. Там натисніть на Пошта, контакти та календарі і на наступному екрані натисніть на Додати обліковий запис…


Крок 4: На наступному екрані натисніть на Інший зі списку доступних облікових записів. Потім у розділі Календарі натисніть на Додати обліковий запис CalDAV і введіть інформацію, надану вашим постачальником послуг CalDAV.
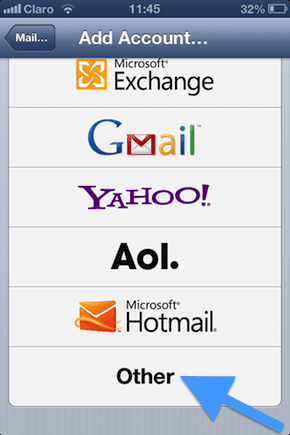
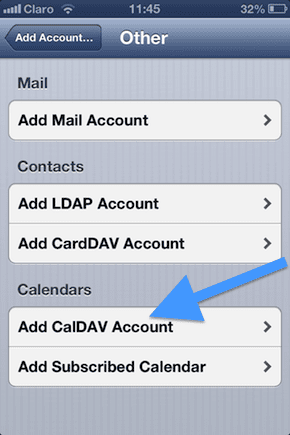
На вашому Mac
Увімкнення синхронізації календаря iCloud
Крок 5: На вашому Mac перейдіть до Системні налаштування і натисніть на iCloud. Якщо ви не ввійшли у свій обліковий запис iCloud, введіть свій Apple ID.

Крок 6: На екрані налаштувань iCloud поставте прапорець поруч Календарі та нагадування.
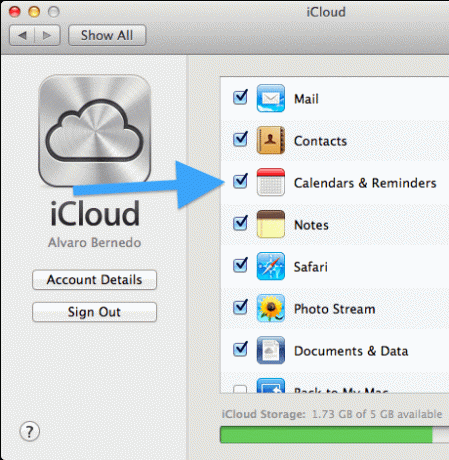
Тепер ви готові. Ваші пристрої iOS і ваш Mac почнуть безперебійно синхронізувати календарі iCloud.
Увімкнення CalDAV Calendar Sync
Крок 7: На вашому Mac відкрийте Календар і перейти до вподобання.
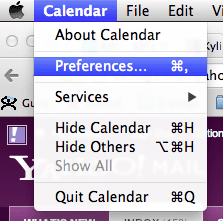
Крок 8: У вікні налаштувань натисніть на Рахунки а потім натисніть на знак «+» у нижньому лівому куті вікна.

Крок 9: Відкриється нове вікно, де ви можете додати обліковий запис. Натисніть на Тип рахунку, виберіть CalDAV, натисніть на Створюйте і введіть інформацію, надану вашим постачальником послуг CalDAV.

Тепер кожна зміна, яку ви внесете у свій календар CalDAV на своєму Mac, також буде оновлено на ваших пристроях iOS.
На вашому ПК з Windows
Увімкнення синхронізації календаря iCloud
Крок 10: Завантажте файл Панель керування Apple iCloud від це посилання. Встановіть його, а потім відкрийте. Введіть свій Apple ID і серед служб, які хочете ввімкнути, переконайтеся, що ви вибрали Пошта, Контакти, Календарі та Завдання зі служб, які хочете ввімкнути.

Після того, як ви налаштуєте iCloud або CalDAV (або обидва) на всіх своїх пристроях, усі ваші календарі будуть оновлюватися на всіх них. Просто призначте зустріч на своєму iPhone, і вона також відобразиться на вашому Mac або ПК, і навпаки. Все без необхідності робити нічого.
Востаннє оновлено 2 лютого 2022 року
Наведена вище стаття може містити партнерські посилання, які допомагають підтримувати Guiding Tech. Однак це не впливає на нашу редакційну чесність. Зміст залишається неупередженим та автентичним.



